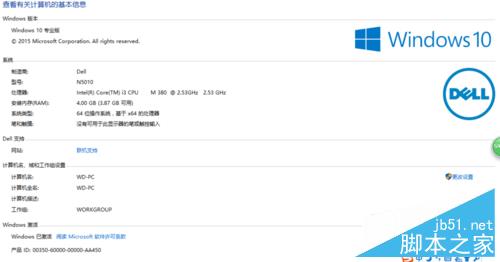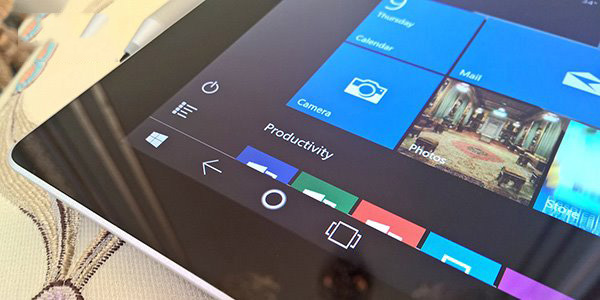Win10怎么显示隐藏文件?Win10显示隐藏文件方法
升级了win10后,有些朋友不知道怎么显示隐藏文件了,今天小编就为大家带来Win10显示隐藏文件方法,感兴趣的朋友可以一起看看
要显示Win10隐藏文件,最重要的是要知道隐藏文件存放的路径,只要找到隐藏文件存放的位置,要显示出来就比较简单了,对于不知道隐藏文件的朋友,只能通过慢慢显示查找了。
一、首先打开隐藏文件或者文件夹存放的硬盘位置,如小编Win10电脑的D盘文件夹下存放了一个隐藏文件,如果要显示这个隐藏文件,需要先打开文件夹,这个文件下小编之前存放了2个文件,一个是隐藏的,一个没有设置隐藏件,当前只能看到1个文件,如图所示。

二、打开文件夹后,点击右上角问号左侧的下拉箭头,展开更多文件夹选项,并切换到【查看】选项卡,如图所示。

三、此时我们只要勾选上显示“隐藏项目”之后就可以看到该文件夹的隐藏文件了,如图所示。

版权声明
本文仅代表作者观点,不代表本站立场。
本文系作者授权发表,未经许可,不得转载。
本文地址:/jtjc/win10/131423.html