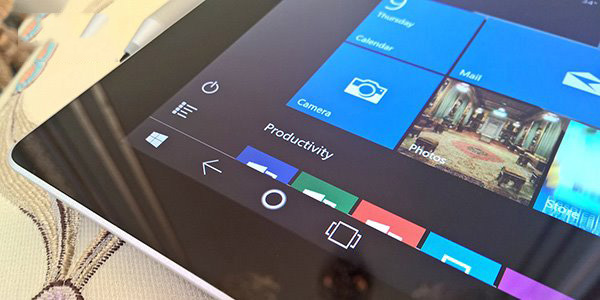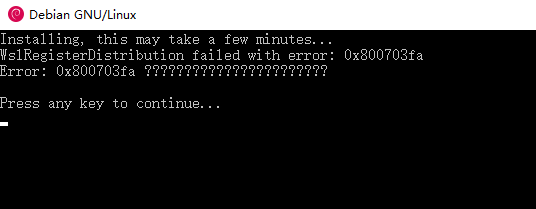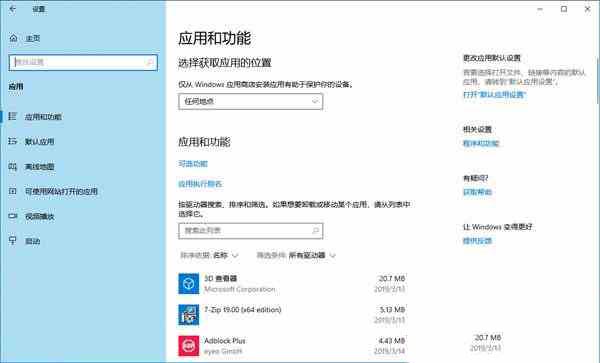如何运行openSUSE?Win10中安装SUSE Linux子系统的详细图文教程
最近几个Windows 10 编译版本中带来了一套完整的、基于 Ubuntu 的 Bash Shell,以便开发者们可以直接在 Windows 桌面上运行 Linux 软件或命令,它就是“Bash on Ubuntu on Windows”。虽然没有正式宣布,但动手能力强的人们也已经找到了在 Windows 10 中运行 openSUSE 和 SUSE Linux 企业版操作系统的方法。

感兴趣的网友可以直接在 Windows 10 开始菜单上访问它。
SUSE 高级产品经理 Hannes Kühnemund 指出,微软其实为 Windows 10 中 Linux 子系统“选择了错误的默认 Linux 发行版”,累得他只能亲自教授大家在 WSL 中使用 SUSE 的方法。
为什么推荐 SUSE,那是因为我们从 1992 年开始就知道这么做了,你找不到一个比我们更早的 Linux‘制造商’(发行版)。
如果你是一枚 SUSE Linux 的粉丝,并且希望在 Windows 10 中使用该发行版,其实也并不一定要安装虚拟机或配置双启动。
准备工作:
1、必须是64位版Windows 10 Build 14393及以上版本,即Windows 10 周年更新版;
2、在程序与功能中启用 适用于Windows 10的Linux子系统(即WSL Beta版);
3、在设置应用—更新与安全—针对开发人员中启用 开发人员模式 ;
4、已经安装并启用了适用于Windows 10的Ubuntu子系统(详细方法点击这里)
Kühnemund 以 openSUSE Leap 42.2 为例,给出了在 WSL 中使用的如下教程(同样适用于 SUSE Linux 企业服务器版 12 SP2)。
安装过程中,请确认创建了一个带密码的常规账户。

(1)首先,运行如下命令,以下载和打开 openSUSE Leap 42.2 的 docker 用户空间。
wget -O openSUSE-42.2.tar.xz https://github.com/openSUSE/docker-containers-build/blob/openSUSE-42.2/docker/openSUSE-42.2.tar.xz?raw=true

(2)接着,打开开始菜单上的 Linux bash shell,执行第二步命令。
sudo mkdir rootfs
sudo tar -C rootfs -Jxf openSUSE-42.2.tar.xz
exit

(3)完成后,请确认备份当前的“Bash on Ubuntu on Window”安装(执行如下命令)…
cd %localappdata%lxss
rename rootfs rootfs.ubuntu
(4)然后复制新的 openSUSE Leap 42.2 rootfs(根文件系统)…
move .home

(5)将默认用户 root 掉 …
lxrun /setdefaultuser root

(6)完成之后,你就可以在下一次点击 Windows 按钮时输入“bash”来直接访问 Linux shell,事实上拥有一个在 Windows Linux 子系统中的 openSUSE 或 SLES 用户空间。

值得一提的是,你还可以替换掉默认的“Bash on Ubuntu on Window”图标(换成 SUSE 的 Logo) 只需执行如下命令:
cd %localappdata%lxss
rename bash.ico Ubuntu.ico
rename Saki-NuoveXT-Apps-suse.ico bash.ico
另外,你也可以将“Bash on Ubuntu on Window”重命名为“Bash on SUSE on Windows”等名字 只需进入如下路径,并将默认条目更名即可。
%AppData%MicrosoftWindowsStart MenuPrograms
版权声明
本文仅代表作者观点,不代表本站立场。
本文系作者授权发表,未经许可,不得转载。
本文地址:/jtjc/win10/125612.html