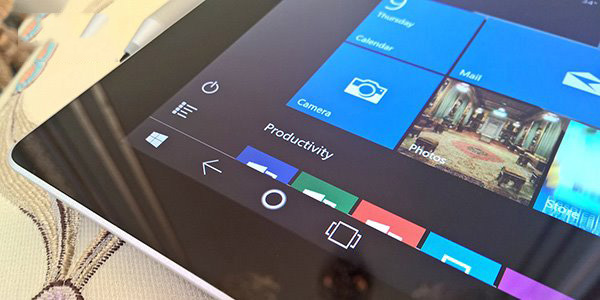Win10启动跟踪程序怎么开启或禁用?
windows 10系统自带 Windows 跟踪应用启动,以改进开始和搜索结果。但开启此功能,则有泄漏隐私的可能,如果我们不喜欢使用启动跟踪程序,可以禁用启动跟踪程序。该怎么使用启动跟踪程序呢?请看下文详细介绍。
方法一:使用 Windows 注册表启动/禁用Windows 10系统的启动跟踪程序
1、启动Windows 10系统的启动跟踪程序
将下面的内容复制到记事本中:
Windows Registry Editor Version 5.00 [HKEY_CURRENT_USER\Software\Microsoft\Windows\CurrentVersion\Explorer\Advanced] "Start_TrackProgs"=dword:00000001

点击记事本左上角的【文件】,在下拉菜单中点击【Save As...(另存为)】;

在另存为窗口中,我们先点击窗口左侧的【桌面】在文件名(N )栏中输入:启动跟踪程序.reg,再点击:保存;

在系统桌面上我们找到并左键双击【启动跟踪程序.reg】注册表文件图标,在先后弹出的注册表编辑器对话框中点击:是(Y)和确定;重启电脑,即可启动Windows 10系统的启动跟踪程序。

2、禁用Windows 10系统的启动跟踪程序
将下面的内容复制到记事本中:
Windows Registry Editor Version 5.00 [HKEY_CURRENT_USER\Software\Microsoft\Windows\CurrentVersion\Explorer\Advanced] "Start_TrackProgs"=dword:00000000

按照制作【启动跟踪程序.reg】注册表文件的方法,制作一个【禁用跟踪程序.reg】注册表文件,并添加到注册表中;重启电脑,即可禁用 Windows 10系统的启动跟踪程序。

方法二:在Windows 设置中启动/禁用Windows 10系统的启动跟踪程序
1、启动Windows 10系统的启动跟踪程序。
进入 Windows 设置,点击【隐私】;

在隐私 - 常规的右侧窗口中,如果 允许Windows 跟踪应用启动,以改进开始和搜索结果 的开关处于【关】的位置,则点击开关按纽;

使之处于【开】的位置;当允许Windows 跟踪应用启动,以改进开始和搜索结果 的开关处于【开】的位置时,则已经启动Windows 10系统的启动跟踪程序。

2、禁用 Windows 10系统的启动跟踪程序。
我们只需要将 允许Windows 跟踪应用启动,以改进开始和搜索结果 的开关处于【关】的位置,即可禁用Windows 10系统的启动跟踪程序。

以上就是Win10系统启动/禁用启动跟踪程序设置方法,希望大家喜欢,请继续关注潘少俊衡。
相关推荐:
版权声明
本文仅代表作者观点,不代表本站立场。
本文系作者授权发表,未经许可,不得转载。
本文地址:/jtjc/win10/123998.html