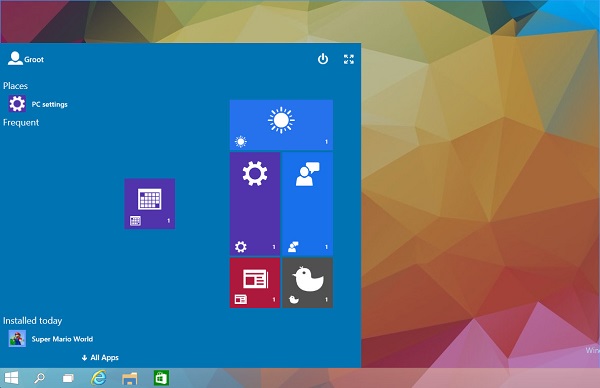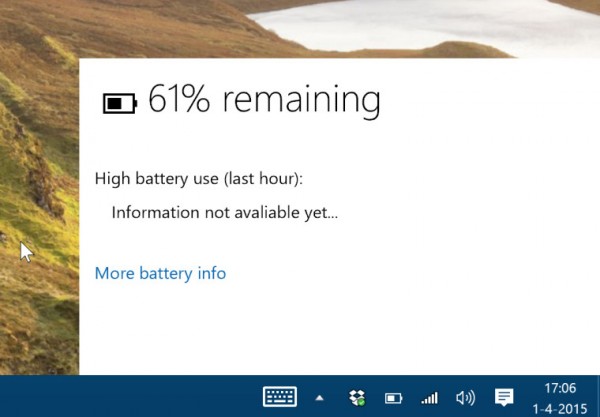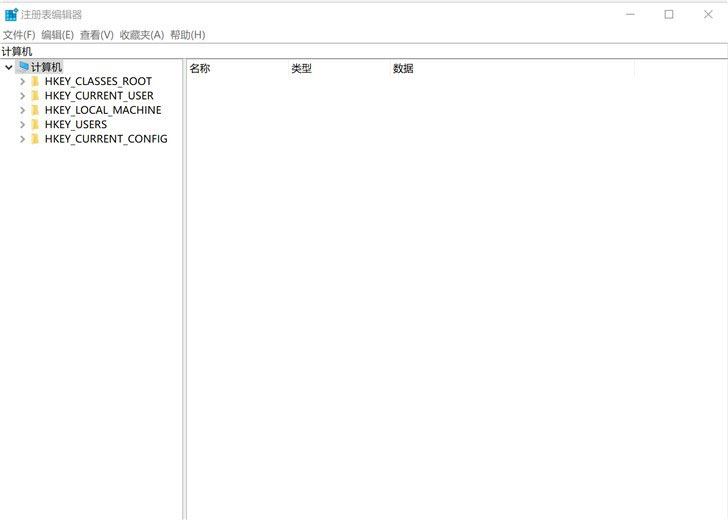如何将更新补丁手动添加到 Wind10 ISO映像包
Microsoft 每月都会发布 Windows 10 的累积更新。这会使 Windows 的预下载 ISO 映像变旧,并且每次部署它时,计算机都需要手动下载最新更新。
为避免这种情况,您可以通过将新更新直接添加到 ISO 映像中以使其始终保持最新状态来更新 Windows 10 ISO 映像。而本篇文章就由大眼仔带着大家一起学习如何为 Windows 原版镜像添加更新补丁,这样就不必在每次进行全新安装时都在每台计算机上检查更新。

您需要执行几个步骤,以将新的 Windows 更新添加到现有的 ISO 映像文件中。请按照下面提供的分步指南将单个或多个更新同时添加到 ISO 文件。
如何向 Windows 10 ISO 映像添加新更新
对于某些用户而言,添加新更新的过程可能会有些棘手,具体取决于您对技术的了解程度。因此,我们将流程分为几个易于执行的步骤。
如果您执行了几次操作,则重复相同的步骤变得非常容易。
一、下载并解压缩 Windows 10 ISO 文件
您需要准备一个官方原版镜像,同时您可以使用 WinRAR 或 7-Zip 等解压缩工具解压 .iso 格式的镜像到文件夹。或者,您也可以右键挂载 ISO 映像,然后将内容复制到另一个文件夹。
我这里在 D 盘新建一个 Win10 文件夹,并解压到该目录。
二、从 Microsoft 更新目录下载更新补丁
现在,您需要直接从 Microsoft 更新目录下载相关的更新。
https://www.catalog.update.microsoft.com/Home.aspx
提示:根据您的需要搜索相关关键词,例如 Windows 10。

下载后,请确保将这些文件移动到单独的文件夹中。不需要下载任何较旧的累积更新或安全更新,因为最新的更新或更新已包含所有以前的更新。
您还需要确保不阻止更新在计算机上运行。
为此,请右键单击下载的更新,然后单击“属性”。现在,选中“取消阻止”旁边的框,然后单击“应用”和“确定”。
如果未显示取消阻止复选框,则表示该更新最初并未被阻止。
三、查找图像索引号确定版本
通常,一个 ISO 映像包含同一 Windows 的多个版本,例如 Professional,Education,Home 等。这些版本中的每个都有自己的索引号。索引号是与这些版本中的每个版本相关联的整数,在更新 ISO 映像时需要进一步使用该索引号。因此,我们必须使用此映像来确定您将来要部署的版本的索引号。
在命令提示符中使用以下命令查找索引号:
Dism /Get-ImageInfo /ImageFile:PathForInstall.wim
用提取的 ISO 文件夹中“ install.wim”文件的路径替换 PathForInstall.wim,如下例所示:

输入的命令结果将帮助您识别索引号。由于我将使用专业版,因此相关的索引号将为 3。
四、挂载 install.wim 文件
此步骤涉及在将更新合并到其中之前,先安装带有索引 3 install.wim 文件的 Windows 10 版本。
创建一个新的空文件夹,您将在其中安装 install.wim 文件。
现在,在命令提示符中使用以下命令将 install.wim 文件安装到新创建的文件夹中:
DISM /mount-wim /wimfile:"PathForInstall.wim" /index:IndexNumber /mountdir:"PathToMountFolder"
请记住,将 PathForInstall.wim 替换为提取的 ISO 映像中 install.wim 文件的路径,将 IndexNumber 替换为在上一步中确定的索引号,并将 PathToMountFolde r替换为您创建的用于安装 install.wim 文件的新文件夹的路径。
由于在我们的例子中,与 Windows 10 专业版相关的索引号是 3,同时在 D 盘新建一个 mount 空白文件夹,因此我将使用以下命令:
DISM /mount-wim /wimfile:"D:\Win10\Sources\install.wim" /index:3 /mountdir:"D:\mount"
以下是执行截图:

现在,您已成功将 install.wim 文件安装在自定义文件夹中。继续执行下一步,向其中添加新的更新。
五、向 Windows ISO 映像添加新更新
我们终于成为该过程的焦点。您可以在此处将 Microsoft 目录中新下载的更新添加到现有的 ISO 映像中。
在命令提示符中使用以下命令将更新添加到 .wim 文件。请注意,PathToUpdate 的数量取决于您希望添加和修改命令的数量。
Dism /Add-Package /Image:"PathToMountFolder" /PackagePath="PathToUpdate1.msu" /PackagePath="PathToUpdate2.msu" /PackagePath="PathToUpdate3.msu"
由于我们要向 .wim 文件添加 1 个更新,因此我们将使用以下命令:
Dism /Add-Package /Image:"D:\mount" /PackagePath="D:\Updates\windows10.0-kb4584642-x64_3a71e520d76722c178e16f7433d623906f845cfc.msu"

如果是 2 个只需要再添加一个即可,以下是示例:
Dism /Add-Package /Image:"D:\mount" /PackagePath="D:\Updates\windows10.0-kb4584642-x64_3a71e520d76722c178e16f7433d623906f845cfc" /PackagePath="D:\Updates\windows10.0-kb4579311-x64_9cc8221b0ed1bc799278d029c4edadf785920da9.msu"
六、提交和卸载
一旦将更新合并到 .wim 文件中,剩下要做的就是保存更改,然后卸载 install.wim 文件。使用下面在命令提示符中给出的命令来提交更改并卸载。
dism.exe /Unmount-wim /mountdir:"PathToMountFolder" /commit
用指向安装 install.wim 文件的文件夹的路径替换 PathToMountFolder。在我们的例子中,我们将使用以下命令:
dism.exe /Unmount-wim /mountdir:"D:\mount" /commit
请注意,这需要几分钟,并且命令提示符可能看起来像卡住了。但是,事实并非如此。请花几分钟时间成功提交和卸载,成功修改后的文件被保存在您刚才解压的目录内,我这里是 D:\Win10\Sources\install.wim。

7、提取并重新打包到 ISO 映像
您现在可以使用第三方工具将更新后的 Windows 文件和文件夹转换回 ISO 映像即可。具体生成 ISO 镜像的步骤这里就不再演示,很多工具可以制作。
版权声明
本文仅代表作者观点,不代表本站立场。
本文系作者授权发表,未经许可,不得转载。
本文地址:/jtjc/win10/119315.html






![[视频]Wind10发布会上微软高管演示DirectX 12性能](https://img.jbzj.com/file_images/article/201501/20150122105902417.jpg)