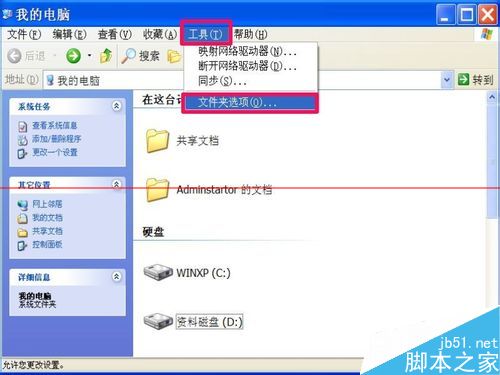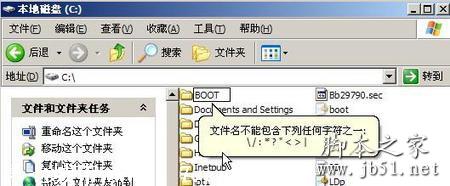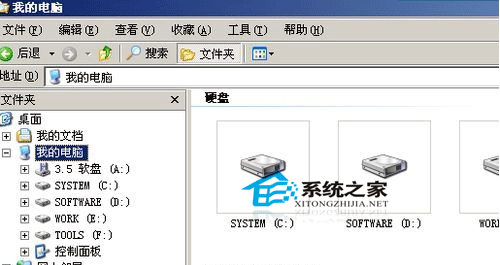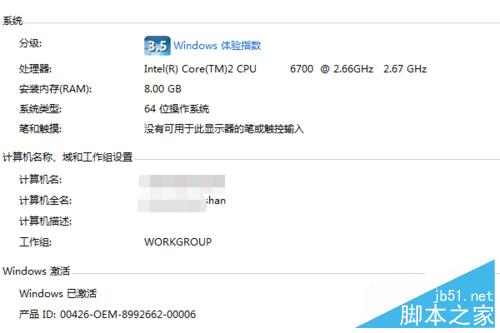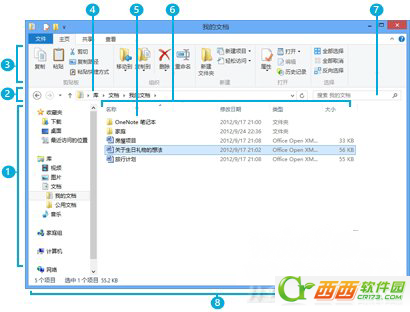删除这些Windows文件和文件夹以释放磁盘空间
Windows 包含大量您不需要的文件和文件夹。在隐藏的缓存,浪费空间的旧垃圾以及可以删除以实际解决问题的文件之间,要知道从 Windows 中安全删除哪些内容可能是一个挑战。
今天就逐步介绍一些完全可以安全删除的 Windows 文件和文件夹,以及为什么要删除它们。这将帮助您释放磁盘空间并了解有关计算机的更多信息。请注意,这些文件夹中的一些位于受保护的位置,因此删除它们时请多加注意。

在查看可以安全删除的 Windows 文件和文件夹之前,您应该知道手动删除它们通常不是解决问题的最佳方法。
除了在可以自动执行该过程的时间上浪费时间之外,让磁盘清理工具为您执行这些清理操作更安全。这样可以避免意外删除所需的文件,或避免使用错误的文件夹。
Windows 磁盘清理工具可帮助您回收计算机上的磁盘空间,并且易于使用。您可以通过在“开始”菜单中搜索“磁盘清理”并选择一个驱动器来打开它。对其进行扫描,您将看到可以擦除的几种文件类别。有关更多选项,请选择“使用管理员权限清理系统文件”。
如果您发现此界面过于笨拙,则可以浏览至“设置”>“系统”>“存储”,以尝试使用 Windows 10 较新的存储清理工具。单击选项列表中的“临时文件”,然后您将看到一个列表,该列表类似于“磁盘清理”中的内容。

从磁盘清理中删除什么?
Windows Update 清理:
这将删除 Windows Update 文件的旧副本。在大多数情况下,可以安全删除它们,但是如果遇到与更新有关的问题,则应保留它们以进行故障排除。
Windows 升级日志文件:
同样,这些是 Windows Update 保留的数据文件,可帮助您研究升级或安装方面的问题。如果您没有与将 Windows 升级到新版本有关的错误,则可以删除这些内容。
语言资源文件:
如果您以前下载了不使用的另一种语言或键盘布局,则可以轻松删除它们。
回收站:
虽然您可以通过其自己的窗口清空回收站,但是您也可以在此处轻松地进行操作。只需确保其中没有任何需要的东西即可。
临时文件:
顾名思义,临时文件不会长期用于任何事物,因此您可以不用担心而将其删除。
现在,让我们看看可以从 Windows 10 安全删除的内容。
1、休眠文件
计算机上的休眠模式类似于睡眠模式,除了系统将所有打开的工作保存到存储驱动器然后关闭。您可以从笔记本电脑中取出电池,让其保持休眠状态一周,然后重新开始备份,然后从停下来的地方重新开始。
当然,这会占用空间,这就是休眠文件的用途。根据您的硬盘驱动器大小,休眠文件可能为数 GB 或更多。
如果您不使用休眠方式并想禁用它,则可以通过命令提示符轻松地进行休眠。请注意,您不应该只删除 hiberfil.sys,因为 Windows 会再次重新创建它。

右键单击“开始”按钮或按 Win+X,然后从出现的菜单中打开命令提示符(Admin)或 Windows PowerShell(Admin)窗口。输入以下命令以禁用休眠方式:
powercfg.exe /hibernate off
Windows 执行此操作时应自行删除 hiberfil.sys。请注意,禁用休眠模式也将阻止您的计算机在 Windows 10 中使用快速启动。已知此功能会导致启动时间缓慢和其他问题。
2、Windows 临时文件夹
就像您从名称中猜测的那样,Windows 临时文件除了最初使用外并不重要。其中的文件和文件夹包含 Windows 一次使用但不再需要的信息。
C:\Windows\Temp
而不是通过磁盘清理进行清理。您可以访问此文件夹并根据需要手动删除其内容。只需按 Ctrl+A 即可选择其中的所有内容,然后按 Delete 键。执行此操作时,Windows 可能会为您提供有关几个项目的错误-只需忽略这些项目并清除其他所有内容即可。
3、回收站
回收站是一个特殊的文件夹 - 尽管它出现在 C:\ 驱动器下,但它受 Windows 保护。每当您删除系统上的文件时,Windows 都会将其发送到回收站。这是保留已删除文件的特殊位置,直到您永久删除或还原它们为止。
尽管这对您来说可能很明显,但我们会在某些人不知道的情况下将其包括在内。容易忘记,千兆字节的旧数据可以存放在您的回收站中。
您可以通过桌面上的快捷方式访问回收站。如果没有看到,请在文件资源管理器的导航栏中键入 shell:RecycleBinFolder。到达这里后,您会看到最近删除的所有内容。

右键单击单个项目,然后选择“删除”以永久删除它们,或者选择“还原”将文件发送回其原始位置。在顶部功能区的“回收站工具”选项卡上,您将看到“清空回收站”和立即还原所有项目的按钮。
要调整回收站的工作方式,请单击此处的回收站属性。在此菜单上,您可以更改回收站的最大大小,甚至可以选择“不要将文件移到回收站”。
4、Windows.old 文件夹
每当您升级 Windows 版本时,系统都会保留先前文件 Windows.old 的副本。此文件夹实质上包含构成旧安装的所有内容,以防万一某些内容无法正确传输。
C:\Windows.old
如有必要,您可以使用此文件夹回滚到 Windows 的早期版本。
升级后,Windows 会在很短的时间内自动删除此文件夹,但是如果空间有限,您可以自己删除它。
单击窗口底部的“清理系统文件”,然后进行另一次扫描。完成后,查找以前的 Windows 安装并使用此工具将其删除。
显然,删除这些文件会使出现问题时更难恢复数据。在执行 Windows 升级(甚至只是最新版本的 Windows 10)之后,我们建议您保留此文件夹,直到您确定一切正常为止。
5、LiveKernelReports
LiveKernelReports 文件夹是另一个目录,在您扫描计算机上的大文件时可能会出现该目录。此文件夹是转储文件的宿主,这些文件是 Windows 保留的持续信息日志。如果您的计算机遇到问题,您可以分析这些文件的内容以开始对问题进行故障排除。
C:\Windows\LiveKernelReports
此文件夹中所有以 DMP 文件扩展名结尾的大文件都可以安全删除。但是,与上述位置一样,我们建议使用“磁盘清理”而不是自己删除文件。
当 Windows 崩溃或您遇到其他主要计算机问题时,请不要立即删除这些转储文件。
6、Rempl 文件夹
尽管 Rempl 文件夹不大,但是当您看到它出现在系统上时,您可能会感到惊讶。它包含几个小文件,您甚至可能会注意到一些与其连接的任务管理器进程。
C:\Program Files\rempl
此文件夹已连接到 Windows 10 更新交付。它包括“可靠性改进”,以帮助使 Windows 10 更新顺利进行并解决兼容性问题。
那么,您可以删除 Rempl 文件夹吗?这样做似乎没有不利影响。但是,由于它仅占用几兆字节,并且可以减少 Windows 升级的麻烦,因此最好保留它。
7、用户数据临时文件夹
用户数据临时文件夹是默认隐藏的文件夹,您可以通过手动输入或者开启 Windows 隐藏文件夹后在 C 盘用户文件夹中找到它。
C:\Users\您的用户名\AppData\Local\Temp
该临时文件夹内存储了大量的应用程序临时文件,一般过不多久都会高达几 GB 或者更多的文件。对于经常安装软件或者浏览器一些视频网站等等,建议您定期去手动清理。

在该目录中的临时文件都可以删除,您可以通过 Ctrl+A 全选文件后直接删除,如果有弹出提示文件占用,只需要按忽略即可。
对于不懂得如何清理计算机的用户,以上提供到了几种方法可以很有效的帮助您节省一些 C 盘空间。当然我们也可以借助一些专业的系统清理工具对当前计算机中可以优化的地方进行调整。
版权声明
本文仅代表作者观点,不代表本站立场。
本文系作者授权发表,未经许可,不得转载。
本文地址:/jtjc/win10/118312.html