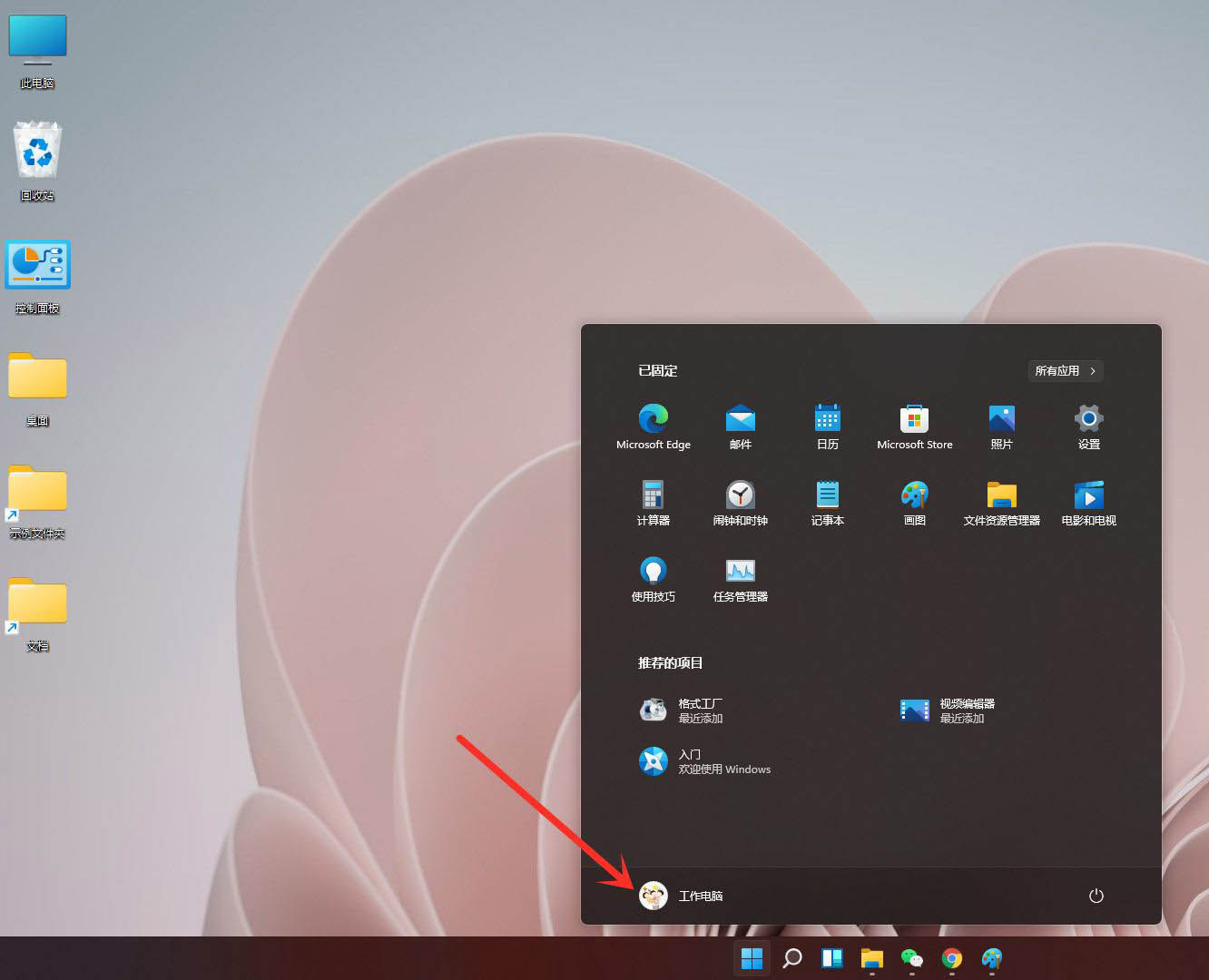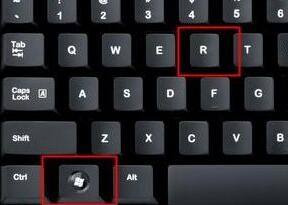Win11上的RAR文件怎么打开?Win11上的RAR文件打开方法汇总
什么是 RAR 文件?
RAR 是一个存档文件,它用于保存多个元素,同时也压缩它们。这是一种专有格式,因此不适用于所有应用程序。
即使没有专门的软件您就无法创建 RAR 文件,您仍然可以使用各种不同的应用程序打开它们。
RAR 是否提供比 ZIP 更好的压缩?
RAR 文件比 ZIP 文件提供更好的压缩,根据测试,与 ZIP 相比,这种格式的压缩率提高了 26.53%。

压缩后的文件大小(来源:PeaZip)
关于压缩速度,在创建档案时,RAR 格式比 ZIP 格式更慢。
使用硬盘存储时,RAR 文件的提取速度略低,而在 SSD 上的提取速度更好。
请记住,这些值因您使用的归档软件而异。
如何在 Windows 11上打开 RAR 文件?
1.使用第三方软件
1.访问7-Zip 网站并下载 7-Zip。

2.运行安装文件并安装 7-Zip 软件。

3.现在单击任务栏中的搜索图标。

4.输入7-Zip并从结果列表中选择7-Zip。

5.当7-Zip打开时,找到您的 RAR 文件。找到文件后,双击它以将其打开。

6.现在您应该看到 RAR 文件的内容。

7.现在您可以双击文件打开它们,或拖放以提取它们。
这种方法可能不是最方便的,但幸运的是,您可以通过执行以下操作直接
打开 RAR 文件:
1.找到您的 RAR 文件。
2.右键单击它并选择
Show more options。

3.现在展开7-Zip部分并选择Open archive选项。

您还可以通过执行以下操作将 RAR 文件设置为默认使用 7-Zip 打开:
1.双击 RAR 文件。
2.点击更多应用。

3.选中始终使用此应用程序打开 RAR 文件。

4.现在选择在此 PC 上查找其他应用程序。

5.转到 7-Zip 安装目录。默认情况下,它应该是:C:\Program Files\7-Zip
6.现在双击7zFM。

7.该文件现在应该打开。
8.如果您做的一切正确,RAR 文件现在将有一个新图标,并且它将始终以 7-Zip 格式打开。

如果没有第三方软件,就无法在
Windows 11 上打开 RAR 文件,因此许多人使用 7-Zip 打开 RAR 文件。
7-Zip 是一个可靠的应用程序,但它不是用户友好的并且缺少某些功能,因此如果您正在寻找一个更用户友好和更高级的应用程序来打开 RAR 文件,请尝试使用WinZip。
2. 使用在线文件转换器
1.转到Cloudconvert RAR 到 ZIP 页面。
2.单击选择文件。

3.找到您的文件并双击它。

4.等待文件上传和处理。这可能需要一段时间,具体取决于您的上传速度和 RAR 文件的大小。点击转换。

5.转换完成后,单击“下载”按钮下载您的 ZIP 文件。

6.下载 ZIP 文件后,您可以像打开任何其他文件一样打开它。

RAR 和 ZIP 之间有什么区别?
RAR 和 ZIP 最大的区别在于后者是一种开源格式,可以与任何文件归档软件配合使用。几乎所有操作系统都原生支持 ZIP 格式,因此您不需要专门的软件来打开它。
另一方面,RAR 不是开源格式,虽然您可以使用某些应用程序打开这些文件,但您只能使用 WinRAR 软件来创建它们。
虽然 WinRAR 是专有软件,但它永远不会过期,因此您可以无限期地继续使用它。
由于不同的压缩算法,RAR 格式提供了更好的压缩率,至于加密,两种格式都支持 128 位和 256 位加密。
除了压缩率和与不同软件和操作系统的兼容性有所不同外,RAR 和 ZIP 格式也没有太大区别。
我可以使用哪些应用程序打开 RAR 文件?

RAR 文件几乎可以通过任何文件归档软件打开,如果您想这样做,您可能想尝试以下一些工具:
·WinRAR
WinRAR(经典解压缩软件) v6.00 SC 烈火汉化特别版 64位/32位
查看详情
·WinZIP
强大易用的压缩实用程序 WinZip Pro 15.5 Build 9579 汉化安装版
查看详情
·PeaZip
PeaZip(多平台解压缩软件) v8.4.0 X64 官方中文安装版
查看详情
但是,如果您想将文件压缩为 RAR 存档,那么您唯一的选择就是使用 WinRAR 软件,因为它是唯一能够始终如一地获得良好效果的软件。
Windows 不支持开箱即用的 RAR 文件,但您可以按照本指南中的说明在Windows 11上打开它们。
无论您是想与家人分享假期照片并需要压缩文件,还是想在不占用硬盘空间的情况下存储有价值的文档,使用存档文件都是最好的方法。
版权声明
本文仅代表作者观点,不代表本站立场。
本文系作者授权发表,未经许可,不得转载。
本文地址:/jtjc/win10/116469.html