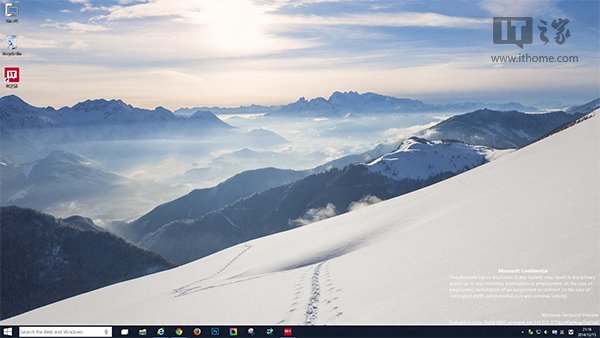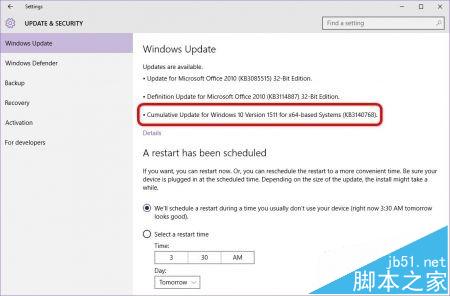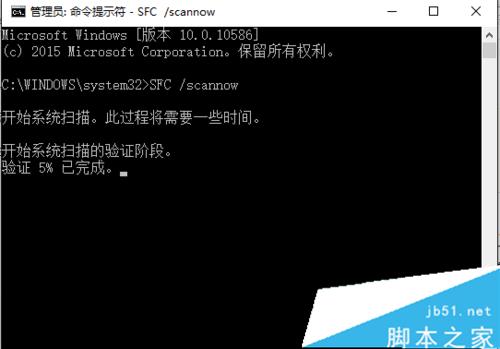vmware虚拟机无法安装win11怎么办?3种方法快速解决
vmware虚拟机无法安装win11系统怎么办?有不少小伙伴选择在vmware虚拟机上安装微软最新的win11系统体验下新的功能,小编也不例外,因为还没出正式版,所以先不在实体机使用。不过有网友反映自己的vmware虚拟机无法安装win11,这是什么原因造成的呢? 据 MSPoweruser 报道,由于 TPM 2.0 错误,一些 Windows 11 内测用户无法在他们的虚拟机上更新并运行 Windows 11 最新版本。那么遇到此问题改如何解决呢?今天潘少俊衡小编就给大家详细介绍vmware虚拟机的解决方法步骤吧!
win11系统下载:
Windows11 21H2 15合1+7合1 ISO镜像中文版 OS Build 22000.100/1
查看详情
Windows 11 专业小修精简版 v22000.258 中文优化纯净极速体验[1.75GB]
- 类型:其它系统
- 大小:1.65GB
- 语言:简体中文
- 时间:2021-10-15

HEU KMS Activator激活工具(支持win11永久激活) v24.5.0 知彼而知己版
- 类型:系统其它
- 大小:7.27MB
- 语言:简体中文
- 时间:2021-11-19
造成原因?
据 MSPoweruser 报道,由于 TPM 2.0 错误,一些 Windows 11 内测用户无法在他们的虚拟机上更新并运行 Windows 11 最新版本。

在 Windows 11 Insider Preview Build 22000.194 的更新日志中,微软确认现在需要支持 TPM 2.0 才能在虚拟机上运行 Windows 11。
微软表示:“该版本包括一项变化,将虚拟机(VM)上的 Windows 11 系统要求的执行与物理 PC 上的相同。以前创建的运行 Insider Preview 构建的虚拟机可能不会更新到最新的预览版本。在 Hyper-V 中,虚拟机需要作为第二代虚拟机来创建。”
实际上,这意味着微软 Windows 11 只能在 VMWare Workstation Pro(价格超过 200 英镑)或 Windows 10 专业版和企业版的 Hyper-V 管理器中运行。
这一消息将给业余爱好者带来新的挫折,他们可能已经无法通过旧备用 PC 或笔记本电脑来运行 Windows 11 了。
此前针对 Windows 11,微软强调了官方受支持的硬件配置需求。IT之家获悉,微软的结论是,Windows 11 所选择的兼容 64 位处理器、4GB 内存、64GB 存储空间、UEFI secure boot、图形要求和 TPM 2.0 是正确的最低系统要求,以实现建立的原则,为用户提供最佳支持。

虚拟机装win11装不上解决方法:
方法一:
1、如果我们使用了错误的方法安装,也会导致无法正常安装。
2、因此大家可以根据本站提供的安装教程来进行对比查看。【虚拟机安装win11教程】
3、如果确认安装方法无误之后,再尝试通过下面的方法来解决。

方法二:
1、如果我们确保步骤正确,那么可能是因为没有打开安全启动和tpm导致的无法安装。
2、虚拟机不需要原电脑拥有这两个设备,就可以模拟开启,所以没有任何电脑的限制。
3、首先我们打开虚拟的“设置”,在左侧边栏下方点击“添加”

4、点击“可信平台模块”,再点击“完成”将它添加到虚拟机中。

5、然后点击上方“选项”菜单进入,并选中其中的“高级”

6、然后在右侧“固件类型”中找到“UEFI”,勾选它。

7、接着在上方设置中勾选开启“通过EFI而非BIOS引导”

8、设置完成后,我们就可以发现自己的虚拟机可以正常安装win11系统了。
9、接着只要根据正常的升级流程,进入“windows预览体验计划”,加入dev渠道即可升级。

方法三:
1、如果开启上述的选项后还是无法正常安装,那么可能是选择虚拟机安装时出现了问题。
2、这时候大家可以直接将下面的系统下载并放到虚拟机中,然后在其中根据下方的教程就可以正常安装win11了。
以上就是潘少俊衡小编给大家分享得win11无法 使用vmware虚拟机的解决方法步骤了,希望此篇教程能够帮助到你!
版权声明
本文仅代表作者观点,不代表本站立场。
本文系作者授权发表,未经许可,不得转载。
本文地址:/jtjc/win10/116260.html