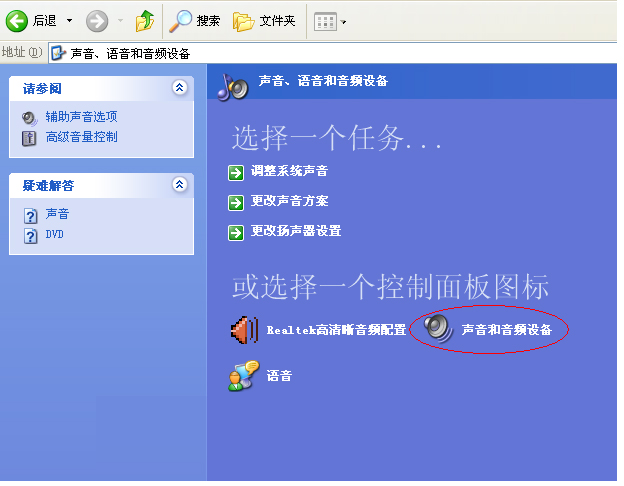任务栏上看不到U盘图标的解决方法
我们印象中,插入U盘后再任务栏的右下角都应该会出现一个U盘图标。近日,不少用户反映找不到U盘图标的问题。今天系统之家小编就为大家解答下。为何会这样子呢?
用户反馈:
当我们将正常使用的u盘插入电脑后,发现任务栏中找不到u盘的图标,打开我的电脑和资源管理器也看不到u盘的盘符,碰到这种情况时我们该如何打开u盘呢?
解决方法:
首先通过点击左下角的“开始”按钮,在命令框中输入cmd并按回车键确认,随后在弹出的窗口下输入“explorer g:”后按回车键即可打开u盘使用(小编所使用u盘的盘符为G),但是通过这种方式打开的u盘在标题栏上会有显示,在地址栏中依旧没有显示,即使我们返回到我的电脑也看不到u盘,所以在这种情况下的u盘也是出于非正常识别状态,因此会导致长文件名这一系统特性就无法使用。

输入“explorer g:”
下面小编就教大家使用IE浏览器来解决眼前的这一问题。首先打开IE浏览器,在地址栏中输入盘符“G:”并按回车键即可打开u盘。这样的打开方式可以支持长文件名的文件操作,同时在向上返回到“我的电脑”时也可以看到u盘盘符了。
上面介绍的这两大方法都很简单吧,他们可以帮你解决重装系统后任务栏中u盘图标不显示的问题。要选择哪一种方法,就看你自己的了。以后再遇到U盘图标不显示的情况,我们就可以轻松应对了。
版权声明
本文仅代表作者观点,不代表本站立场。
本文系作者授权发表,未经许可,不得转载。
本文地址:/jtjc/upan/2021-03-08/26140.html