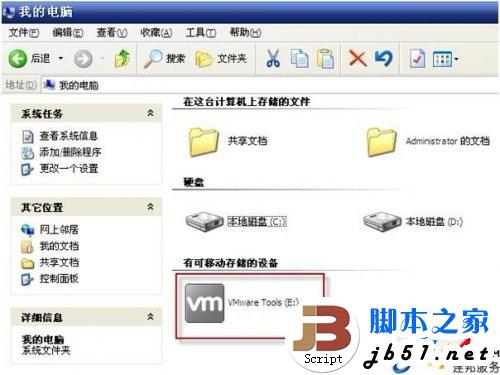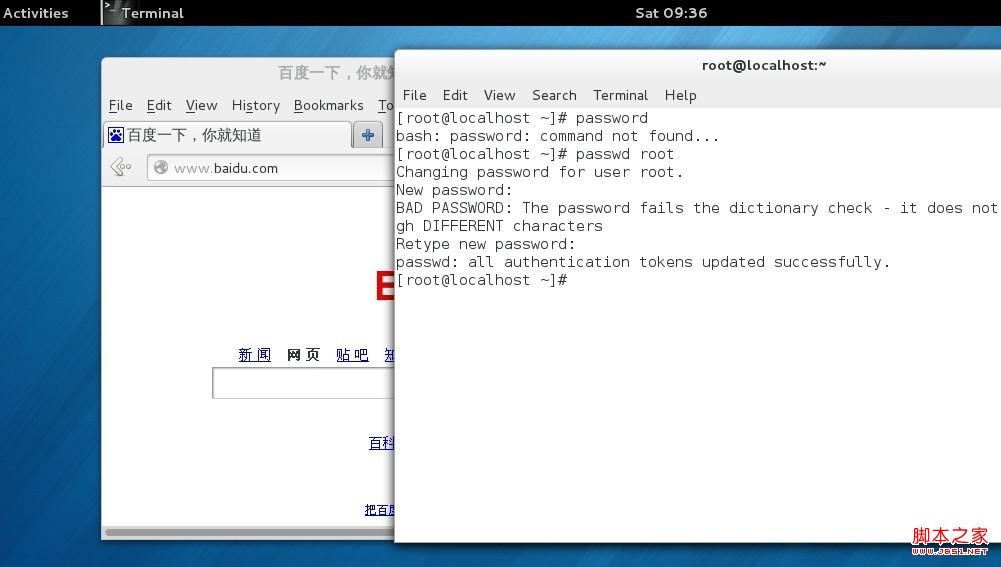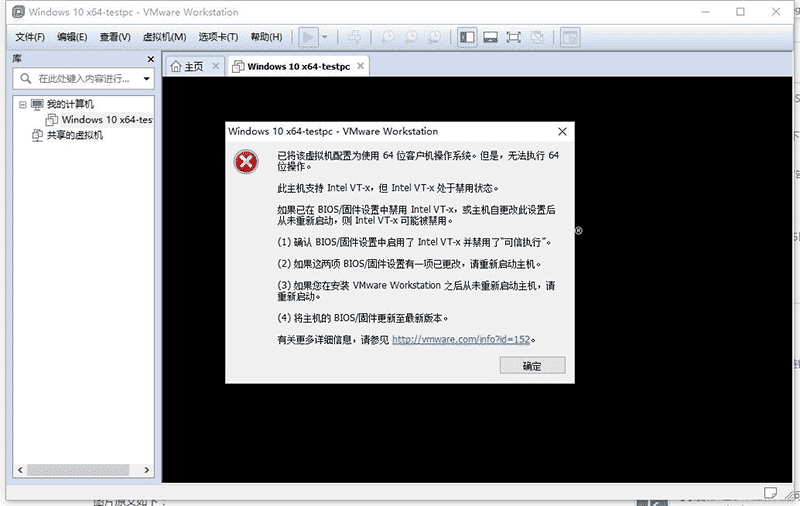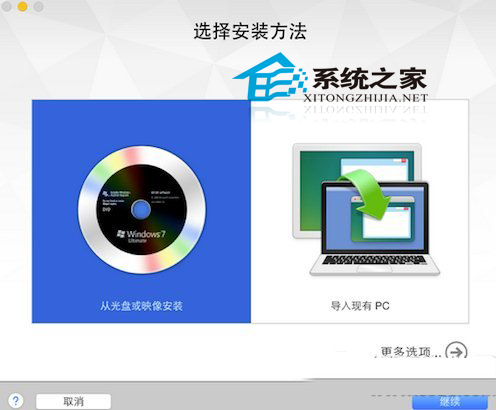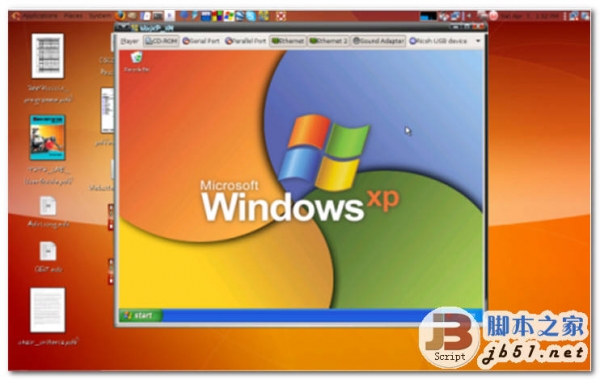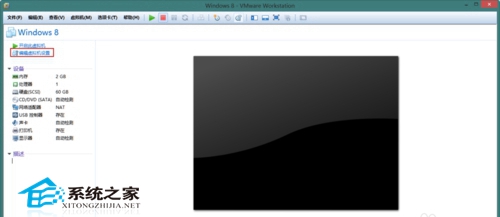安装MSDOS 6.22
(1)启动VMware

启动虚拟机
(2)如图所示,点击所示按钮,虚拟机开始从我们的虚拟软盘上启动DOS

DOS设置选项
为了让我们启动的DOS可以支持CDROM,在这里我们一般应该选择3. Other IDE CD-ROM,如图所示。
(3)选择3后,进入真正的DOS界面
DOS界面
我们注意到,这个时候光驱的盘符是C,不知道大家是否还记得对待一个新硬盘应该做的工作,首先是分区,其次是格式化,然后才能使用。
(4)在DOS提示符下输入fdisk给虚拟硬盘分区

FDISK分区1
使用过fdisk的读者对这个传统的fdisk界面应该不陌生。选择1,建立DOS分区。

FDISK分区2
选择1,建立一个主分区。

FDISK分区3
问你这个分区是否使用全部的空间(小于2048M),这里我选择了N,因为我还想建立其他分区。

FDISK分区4
这里输入分区的大小。

FDISK分区5
这里可以看到已经建好了一个分区,按任意键重启依然是选择other IDECD-ROM,如果硬盘大于2048M继续运行fdisk建立扩展分区,直至完全分好区,按esc重启,分区这块很简单,简单介绍到这里,笔者共建了四个分区,C、D、E、F。

选择1,建立DOS分区。

选择2,建立DOS扩展分区。

这里直接按回车把所有空间都分配给扩展。

这里可以看到已经建好了一个扩展分区,按Esc键返回就会让你分配逻辑卷分区的大小。

这里需要你分配D盘的空间大小。

可以看到D盘分区已经出来了,这里需要你分配E盘的空间大小。

可以看到E盘分区已经出来了,这里需要你分配F盘的空间大小。

这里可以看到已经建好了三个逻辑分区,分区这块很简单,简单介绍到这里,笔者共建了四个分区,C、D、E、F。

返回到这里选择2,进去把C:分区激活。

这里按下1,把分区1激活。

这里可以看到已经激活的分区状态。

(5)在DOS提示符下格式化硬盘

(6)在DOS提示符下格式化硬盘
重启后进去分形格式化。
format c: /s
format d: /s
format e: /s
format f: /s

这里直接Y,之后回车。

这里问你是填写卷标,不需要直接回车。

(7)让硬盘启动DOS时支持光驱
输入命令,把A盘的IDE目录拷贝到C盘(里面有支持光驱的驱动)
A:\>xcopy a:\ide c:\ide /s
当出现提示:
Does IDE specify a file name
or directory name on the target
(F = file, D = directory)?
输入“D”,表示命令中的“c:\ide”是一个目录。
输入命令,把支持光驱的另一个程序拷贝到C盘
A:\>copy a:\mscdex.exe c:\
然后再输入如下命令:
A:\>c:
C:\>copy con config.sys
device=c:\ide\ide.sys /d:mscd000
^Z
(注意:输入完copy con config.sys系统是没有任何反映的,大家不要以为系统反应慢…
直到输入^Z前,命令都不会执行的
^Z 代表ctrl+z或F6)
C:\>copy con autoexec.bat
mscdex.exe /d:mscd000
^Z
如下图所示



在回到软盘根目录(输入 a: 然后回车)输入edit c:\config.sys
在device=c:\ide\ide.sys /d:mscd000下添加一行
lastdrive=z
保存,退出
回到软盘根目录再输入edit c:\autoexec.bat
在mscdex.exe /d:mscd000后添加“/l:g”
最后成为mscdex.exe /d:mscd000 /l:g
存盘,退出




完成安装
(1)重启,在光盘根目录下运行setup安装DOS6.22,按照一下步骤就可以完成安装。
如下图所示:








文章到此就完成了。
版权声明
本文仅代表作者观点,不代表本站立场。
本文系作者授权发表,未经许可,不得转载。
本文地址:/jtjc/upan/116505.html