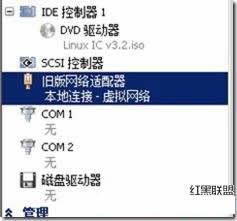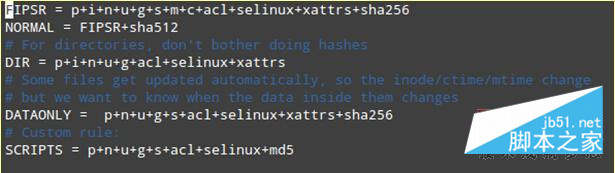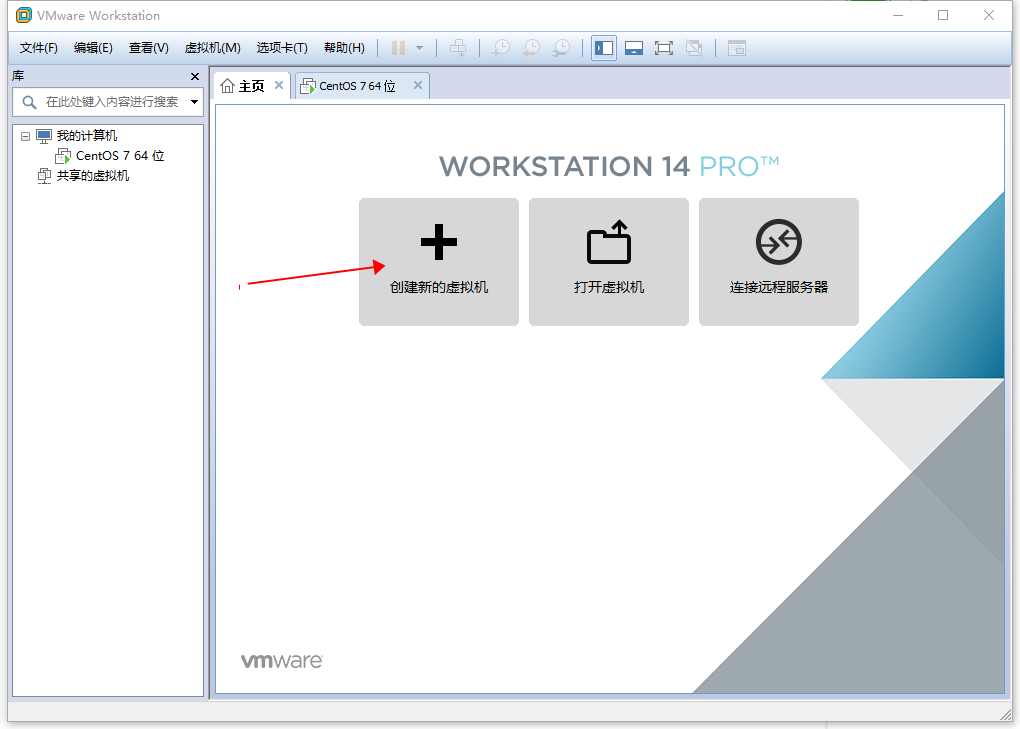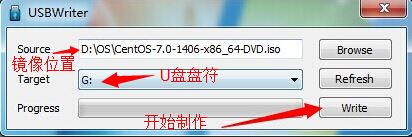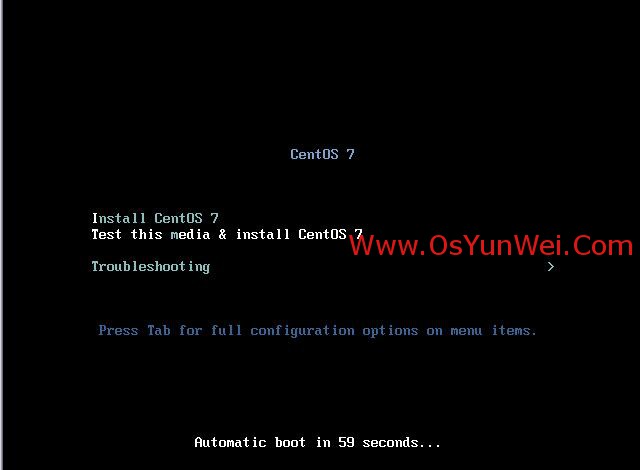比较简单的CentOS服务器安装方法小结 推荐
对于一些不熟悉CentOS安装的朋友来说,CentOS安装虽然不是很难,但是还是让他们毫无头绪。曾经也对电脑毫无头绪的我深有体会。这次,我就来介绍一个简单的CentOS安装方法。
CentOS安装
1.把刻录好的光盘放到服务器CD-ROM.以CD-ROM启动.就会看到如下CentOS安装欢迎画面, 按回车继续安装.
2.接着系统会问是否测试安装光盘,一般按”Skip”即可.
3.等一会,进入图形CentOS安装界面,直接按”Next”.
4.选择语言,选简体中文.按”Next”.
5.键盘配置,默认即可.
6.鼠标配置,默认.
7.CentOS安装类型,选择”服务器”,如图.
8.磁盘分区设置,建议选择”自动分区”.
如有需要可以选择手工分区.手工分区方法,"用Disk Druid手动分区",新建分区,系统类型为"swap",大小设置为256(一般为内存的两倍),"固定大小",确定;再新建分区,挂载点"/",文件系统类型"ext3","使用全部可用空间".
9.选择删除系统内的所有分区.
10.磁盘设置,默认.期间可能会警告提示,按确定继续.
11.引导装载程序配置,默认.
12.网络配置. 点击"编辑",会弹出”编辑端口eth0”,不选择"使用DHCP进行配置",按实际情况填写IP和掩码.点击”确定”.回到”网络配置”界面,选择”手动设置”,”其他设置”的”网关”和DNS按实际情况填写.
13.防火墙配置,选择”无防火墙”.
14.语言支持和时区选择,都默认设置就可以了.(如果选择中文,可能有部分地方会出现乱码,所以还是建议大家用英文)
15.设置口令.输入一个不少于六位的口令.并在”确认”那里重新输入一次.记下你的口令,以后登陆系统要用到该口令.
16.选择软件包组,默认设置或者选择”最小安装”都可以.建议选择开发工具前两项.以后使用的时候就方便一些,安装一些软件要用到.
17.设置完毕,可以开始CentOS安装了.安装过程为30-60分钟.
好了。希望大家的CentOS安装顺利!
潘少俊衡提醒:
上面的方法是图文方法,虽然没有图片但描述的挺详细的。
下面是文本格式的安装方法,速度比较快。
如果要配置一台服务器,我推荐CentOS Linux操作系统,具体理由就不说了,
自己在网上看看资料,呵呵。最近CentOS 发布了最新版本 5.3,大家可以去官方网站
下载,通过bt方式来下载或者直接下载都可以,下面去看看怎样下载。
http://mirror.centos.org/centos/5/isos/
x86_64 就是 64操作系统,当然你的电脑应该是 64位cpu的。
i386 而这个 就是cpu是32位或者64的 都适合。(大多数人用这个)。进入随便选择一个吧。
还有就是选择 DVD 还是普通cd的,普通cd的6个iso文件,DVD的应该就1个iso文件。
我选择下载的是
http://ftp.stu.edu.tw/Linux/CentOS/5.3/isos/i386/CentOS-5.3-i386-bin-DVD.iso
CentOS-5.3-i386-bin-DVD.iso 3.7G 我下载的就是这个,用下载工具下载就可以。
我已经下载好了,如果你下载 CD的 iso 也可以,
CentOS-5.3-i386-bin-1of6.iso 623.9M application/octet-stream
CentOS-5.3-i386-bin-2of6.iso 636.2M application/octet-stream
CentOS-5.3-i386-bin-3of6.iso 634.2M application/octet-stream
CentOS-5.3-i386-bin-4of6.iso 631.9M application/octet-stream
CentOS-5.3-i386-bin-5of6.iso 637.7M application/octet-stream
CentOS-5.3-i386-bin-6of6.iso 624.6M application/octet-stream
如果要安装很多东西 要下载6个iso , 为了方便,我直接下载 DVD 的iso 文件了。
=====================================
好了,下面开始进行安装,我使用 VMware Workstation 6.5.1 的版本。
先新建一个 虚拟机系统,也就是centos系统名字
选择 Typical 典型安装, 下一步出现 Install form
我们下载的iso文件,当然选择 Installer disc image file(iso)
然后就 浏览 打开下载 iso 文件
好,下一步, 这里选择 Linux , 然后版本 ,这里没有CentOS选项,
我们选择 Other Linux 2.6.x kernel ,其实无所谓的,只是方便以后自己知道而已。
好,下一步 填写名字 VmCentOS5.3
然后下面就是 Location ,就是虚拟文件的保存路径。
保存的文件 比较大,可能有 几G, 所以要提供一个 空余空间比较充足的 分区
你也可以像我这样先 新建一个文件夹,然后选择给它放在里面。
我选这个给它 6G , 如果以后安装很多程序,还有图形界面的,你可能要给10G 放心点,
不过前提你的磁盘空间事实上有这么多的空余空间。
下一步,然后 就完成。
然后就可以看到 Vmware 自动启动了, 鼠标点击一下屏幕 进去。
boot:linux text 然后回车,输入 linux text 进入文本安装。
我们选择 Skip ,因为不是光驱安装,不用管CD光驱方面的。
有一些简单的我就不说了,默认选择 OK ,跟着我做吧。
选择 Create custom layout 自己定制自己的分区。
首先是创建 / 也就是根分区。我分配4094M 也就是4G
然后是 swap 分配 512M
最后 /tools 是我自己用来放软件工具的。把剩余的空间全部给它。
这样就不会浪费空间了。
设置好了以后,选择 Use GRUB Boot Loader
其他 选择 ok 就可以了,
到这一步 我们选择 /dev/sda1 First sector of boot partition
然后 进入 配置网络方面,
Acionvate on boot 也就是 系统启动就启动网卡
Enable IPv4 suppor 支持 IPv4
然后我手工配置 ip地址,因为我的路由器不支持 DHCP,
虽然我路由器不支持 DHCP,我还是选择 DHCP, 装完系统再设置吧,现在
暂时我不手工设置了,省点时间,如果大家在网络上有什么问题,可以看
解决虚拟机上的Linux上网网络问题
其他默认 Ok 就可以了, 到了这一步设置管理员Root 的密码,这个一定要设置和记住,
我这里简单设置 123456 ,这里写一下 免得等下忘记了 , 呵呵,要输入2次。
然后 去掉所有的, 然后选择 Customize software 自己选择安装组建。
全部去掉, 只要basic与 Development Tools 可以了就 OK
(潘少俊衡补充:如果这样的话,很多功能不能使用,例如wget,setup等命令,一般还需要选择安装basic必须的东西。)
选择 OK , 好了,现在可以看到 正在安装了,9:15分开始,看看要装多久
刚才有些 地方 我是没有在这里说明的,大家按照我的操作来选择吧
例如 选择 语言 等等,我是没有说明的,因为有些是不重要的。
还有些朋友不用担心 网卡配置,安装好系统后还可以进行配置的。
由于我们只 安装 开发工具,所以安装的速度是比较快的。
好了 现在 9:25分, 刚好10分钟安装完毕 呵呵,重启一下就可以了。
这里可以直接选择 Exit ,以后再设置都可以的。
然后就可以 root 登陆了。安装很顺利,启动全部显示Ok的信息。
好了,CentOS 5.3 就安装到这里,以后我们会逐渐安装一些软件上去。谢谢观看!
centos 5.3 视频安装教程下载地址
版权声明
本文仅代表作者观点,不代表本站立场。
本文系作者授权发表,未经许可,不得转载。
本文地址:/jtjc/upan/116362.html