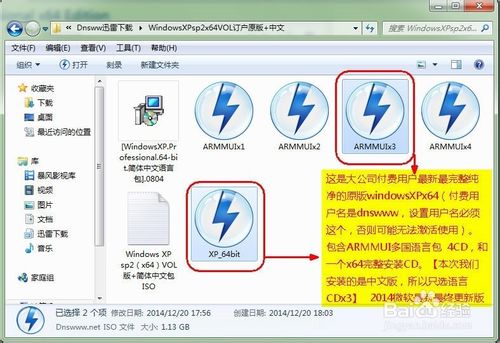WinXP 系统安装图文教程(下)
正文
经过系统安装前,安装过程中的设置之后,Windows XP系统的安装部分就结束了,但离那期盼已久的“蓝天,绿地”还有几步路要走。
第一步:调整屏幕分辨率
在安装完成后,Windows XP会自动调整屏幕的分辨率(如图1所示)。

图1 调整屏幕分辨率
正如图2所示对话框中所说的,能够看清楚对话框中文字的话,那就点击“确定”,不然点击“取消”。

图2 确定屏幕分辨率
在屏幕分辨率设置结束后,就可以看到Windows XP的欢迎页面了(如图3所示)。

图3 欢迎使用Windows XP
第二步:设置自动保护Windows XP具有较高的安全性,其提供了一个简单的网络防火墙以及系统自动更新功能。在这里建议将“网络防火墙”和“自动更新”开启(如图4所示)。

图4 开启自动更新
第三步:设置网络连接
在这里需要选择计算机连到网络的方式,一般家庭用户选择“数字用户线(DSL)”即可,如果是局域网用户的话那就选择“局域网LAN”(如图5所示)。

图5 选择网络类型
选择了局域网后,就需要对IP地址以及DNS地址等项目进行配置,这里要按照具体的网络配置填入相应的内容方可(如图6所示)。

图6 局域网连接设置
第四步:与Microsoft注册在这里可以选择要不要在Microsoft上注册(如图7所示),这里的注册并不是Windows XP的激活,所以是否注册都无关紧要。

图7 与Microsoft注册
第五步:创建用户帐号
在这里需要来创建用户帐号(如图8所示),这里可以任意为帐号命名。

图8 创建用户帐号
进行完以上步骤之后,终于看到了期盼已久的“蓝天、绿地”(如图9所示)。

图9 Windows XP桌面
至此,Windows XP系统的安装算是大功告成了,但一个裸系统并不能良好地运行,还需要进行驱动安装和软件安装。
版权声明
本文仅代表作者观点,不代表本站立场。
本文系作者授权发表,未经许可,不得转载。
本文地址:/jtjc/upan/116328.html