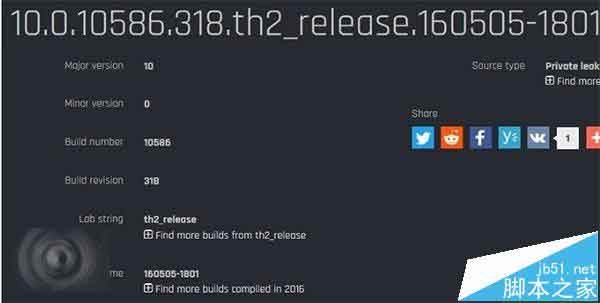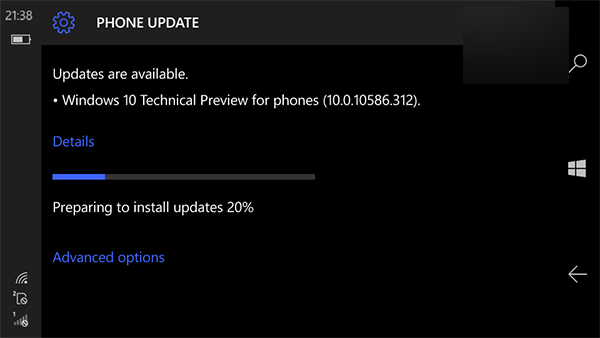U盘安装步骤:(推荐用这种方法)
使用到的材料:
1、CentOS-6.3-x86_64-bin-DVD1.iso
2、UltraISO
3、U盘一个
开始安装:
注意:使用UltraISO制作U盘启动的时候,必须在那个需要安装系统的电脑上面制作,如果你在A电脑上制作了,然后跑到B电脑上安装的时候会报一个错,这个貌似是CentOS系统的一个BUG,估计要后面的版本会改进。我就是卡在这里好久好久没装上。。。。o(╯□╰)o
1、打开UltraISO,依次点击“文件”>“打开”,选择“CentOS-6.3-x86_64-bin-DVD1.iso”文件。
2、“启动”>“写入硬盘映像”,在“硬盘驱动器选择u盘”,写入方式默认即可,点击“格式化”格式u盘,最后“写入”即可完成。
3、完成写入后,只保留“images”和“isolinux”两个文件夹,其余的全部删除,然后复制CentOS-6.3-x86_64-bin-DVD1.iso到u盘根目录。
4、重启以u盘启动,选”install system with basic driver”回车,语言选择“Chinese(Simplified)”回车,选择键盘模式,默认,然后回车。在下一步“Installation Method”选择“Hard drive”,然后选择u盘所在的分区(不确定的可以一个个尝试)。下面就是常规的系统安装了。
5,装完后,重启电脑到window7,打开EasyBCD,点add new entry,选Linux/BSD系统,把刚刚给/boot挂载的200M选中,然后点击添加就可以了。
6,重启电脑,应该就有了centos启动选项了。
硬盘安装步骤:
1,腾出一个或者重新划分一个E盘,大小定义为10G就可以了,注意一定要小于32G。用FAT32格式化这个盘。
2,下载DVD镜像文件centos6.3***-dvd.iso,放入E盘,把里面的ioslinux文件夹中的vmlinuz和initrd.img文件,以及images文件夹提取出来,解压到和CentOS镜像文件相同的目录。解压完后E盘应该有四个文件:iso,vmlinz,initrd.img,images
3,Fedora 17时候操作跟centos一样,只不过不需要解压images文件夹了。
4. 打开EasyBCD,Add New Entry –> NeoGrub — > Install –> Configure, 这时会弹出一个txt文件,在其中输入
title install centos6.3
kernel (hd0,4)/vmlinuz
initrd (hd0,4)/initrd.img
注:因为我装windows7的时候系统自带分了一个100M的启动分区,代号为hd0,那么C盘代号就为hd0,1了,以此类推,我的Win 7 分成了C盘系统盘和D盘,那么E盘为逻辑分区第一个分区,那么就是hd0,4了。
5,关闭,重启后选择 centos,选择centos6.3***-dvd.iso文件所在的目录,然后出现安装菜单的时候一定要选择第二个,貌似是”install system with basic driver”什么的,windows7显卡驱动可能对安装界面有影响。剩下的就参考下面的光盘安装步骤。
光盘安装步骤:
1,出现安装菜单的时候一定要选择第二个,貌似是”install system with basic driver”什么的
2,时区选择不要勾选UTC
3,分250M给/boot,80G给/,80G给/home,2G给swap
4,到选择引导程序的时候,点change device, 选择刚刚设定的/boot挂载点
5,装完后,重启电脑到window7,打开EasyBCD,点add new entry,选Linux/BSD系统,把刚刚给/boot挂载的200M选中,然后点击添加就可以了。
6,重启电脑,应该就有了centos启动选项了。
>>centos6.3显卡驱动安装笔记
第一步:把Nouveau驱动加入黑名单
修改/etc/modprobe.d/blacklist.conf文件,在里面加入blacklist nouveau
第二步:重新建立initramfs image文件
$ mv /boot/initramfs-$(uname -r).img /boot/initramfs-$(uname -r).img.bak
$ dracut -v /boot/initramfs-$(uname -r).img $(uname -r)
第三步:进入init 3安装Nvidia官方驱动
修改/etc/inittab,使系统开机进入init 3文本模式
重启后,可以看到在init 3文本模式下字体明显变大,应该就是禁用nouveau了
可以使用lsmod | grep nouveau确认一下
确认没有加载nouveau,运行官方驱动根据提示安装即可。
命令为:sh ./NVID*****.run –kernel-source-path=/usr/src/kernels/2.6.32-220.4.1.el6.i686/
第四步:修改/etc/inittab,使系统开机进入init 5图形界面模式
在系统 – 首选项里可以看到NVIDIA X Server Settings,可以查看基本信息及进行一些设置
或者用命令glxinfo或者glxgears检测是否成功安装即可。
>>centos6.3安装文泉驿等宽微米黑字体
先下载字体: wqy-microhei.ttc
1.字体文件夹位于/usr/share/fonts
建立新文件夹apple
2.将 wqy-microhei.ttc 字体文件放入
3.建立字体文件缓存
cd /usr/share/fonts/apple
mkfontscale
mkfontdir
fc-cache -fv
4.设置gnome,firefox的字体,系统等宽字体等全部设为文泉驿等宽微米黑 12
5.也可以下载华文俪黑字体:LiHei Pro
6.如果要在网页中显示好看的中文字体,还必须下载安装微软雅黑字体:ttf-microsoft-yahei 6.02-2
下载地址为:https://aur.archlinux.org/packages.php?ID=55660
>>centos6.3升级安装firefox10
centos6.2自带的firefox直接yum update的话只能到3.6,速度相当慢,最好升级到firefox10
升级步骤:
1,备份你的firefox:
tar -cvzf $HOME/mozilla-firefox-profiles-backup.tar.gz $HOME/.mozilla/firefox/
首先下载 firefox 10.0.2 中文版,是一个 .bz2 的 tar bzip2 压缩文件。
执行如下命令,展开压缩包(因为不是 rpm 的安装包,所以只能自己展开安装了,其实很简单的)
# tar jxvf Firefox-latest.tar.bz2 -C /usr/local
修改快捷方式和菜单命令行指向。
1>修改面板上的快捷方式指向。
右击火狐图标,选择 “属性”,在命令部分输入 /usr/local/firefox/firefox %u
2>修改菜单中火狐命令行指向
编辑 /usr/share/applications/mozilla-firefox.desktop 文件,将其中的 Exec= 那一行更改为 Exec=/usr/local/firefox/firefox %u
点击火狐图标打开看看,火狐已经修改成 10.0.2 的最新版本了。
6,下载firefox主题:FT GraphiteGlow
https://addons.mozilla.org/en-US/firefox/addon/bloomind-ft-sleekdark/?src=cb-dl-users
7,启动firefox10.0.2即可
>>centos6.3安装jdk1.6.0_30
1,卸载原来的openJDK:yum -y remove java
2,在oracle官网下载jdk-6u30-linux-i586-rpm.bin
3,复制jdk-6u30-linux-i586-rpm.bin到/usr/目录下
4,cd /usr,然后更改文件权限:chmod +x jdk-6u30-linux-i586-rpm.bin
5,./jdk-6u30-linux-i586-rpm.bin
6,vi /etc/profile,在文件最后面输入:
JAVA_HOME=/usr/java/jdk1.6.0_30
PATH=$PATH:$JAVA_HOME/bin
CLASSPATH=.:$JAVA_HOME/jre/lib:$JAVA_HOME/lib:$JAVA_HOME/lib/tools.jar
export JAVA_HOME
export PATH
export CLASSPATH
7,更新配置文件:source /etc/profile
8,查看java版本:java -version 或者javac -version
9,安装Libreoffice3.4.5,官网上有详细install步骤
>>centos6.3安装tomcat6和mysql5
1,下载apache-tomcat-6.0.35.tar.gz
2,md5sum apache-tomcat-6.0.35.tar.gz
3,su – root,mv apache-tomcat-6.0.35.tar.gz /usr/share
4,cd /usr/share,tar zxvf apache-tomcat-6.0.35.tar.gz
5,到tomcat的bin目录测试下启动:./startup.sh
6,把tomcat安装成系统服务:
cd /etc/init.d
vi tomcat
Bash代码
#!/bin/bash
# description: Tomcat Start Stop Restart
# processname: tomcat
# chkconfig: 234 20 80
JAVA_HOME=/usr/java/jdk1.6.0_30
export JAVA_HOME
PATH=$JAVA_HOME/bin:$PATH
export PATH
CATALINA_HOME=/usr/share/apache-tomcat-6.0.35
case $1 in
start)
sh $CATALINA_HOME/bin/startup.sh
;;
stop)
sh $CATALINA_HOME/bin/shutdown.sh
;;
restart)
sh $CATALINA_HOME/bin/shutdown.sh
sh $CATALINA_HOME/bin/startup.sh
;;
esac
exit 0
chmod 755 tomcat
chkconfig –add tomcat
chkconfig –level 2345 tomcat on
chkconfig –list tomcat
7,测试下:
service tomcat start
service tomcat restart
service tomcat stop
附:安装mysql5的步骤:
# sudo yum -y install mysql-server
# sudo /etc/rc.d/init.d/mysqld start
# sudo chkconfig mysqld on
# mysql -u root
mysql>
select user,host,password from mysql.user;
mysql>
set password for root@localhost=password(‘password’);
mysql>
set password for root@’127.0.0.1′=password(‘password’);
mysql>
set password for root@’www.server.world’=password(‘password’);
mysql>
delete from mysql.user where user=”;
mysql>
select user,host,password from mysql.user;
mysql>
exit
# mysql -u root -p
输入密码进入即可。
附:安装phpMyAdmin
# sudo yum install phpMyAdmin
# su – root
# cd /usr/share/phpmyadmin/
# cp config.sample.inc.php config.inc.php
# vim config.inc.php
// $cfg['Servers'][$i]['controluser'] = ‘pma’;
// $cfg['Servers'][$i]['controlpass'] = ‘pmapass’;
将“//”注释号删除,同时输入您在 MySQL 中配置的用户名和密码
>>centos6.3手动安装Thunderbird 10
1,先下载thunderbird-10.0.1.tar.bz2文件
2,解压缩到/usr/local目录下:sudo tar -jxvf thunderbird-10.0.1.tar.bz2 -C /usr/local
3,将thunderbird加入执行路径:sudo ln -s /usr/local/thunderbird/thunderbird /usr/bin/
4,添加菜单:cd /usr/share/applications/
sudo vim thunderbird.desktop
输入如下内容:
[Desktop Entry]
Name=Thunderbird 10.0
Exec=/usr/local/thunderbird/thunderbird
Icon=/usr/local/thunderbird/chrome/icons/default/default48.png
Terminal=false
Type=Application
Categories=Application;Network;
Encoding=UTF-8
Comment=This is Thunderbird 10
X-Desktop-File-Install-Version=0.3
本文来自: 狂人日记
版权声明
本文仅代表作者观点,不代表本站立场。
本文系作者授权发表,未经许可,不得转载。
本文地址:/jtjc/upan/116099.html