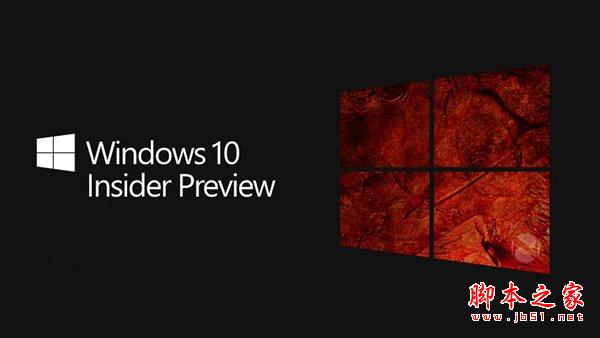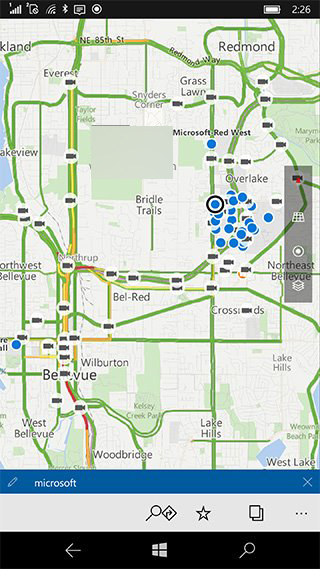Red Hat Enterprise Linux 5.X的图形安装教程
在本篇中为了让大家对Linux的安装有个详细的了解,我会对几个热门的Linux发行版进行讲解,并简单的介绍一下图形安装和文本安装的不同安装方式。在Linux的发行版中,这里以比较有名的Red Hat Enterprise Linux 5.X和Fedora 16为例进行讲解(见https://www.jb51.net/os/94396.html)。并介绍Red Hat Enterprise Linux 5.X的两种不同安装方式:图形安装和文本安装。下面就让我们一起先来学习下Red Hat Enterprise Linux 5.X的图形安装。
在Linux的发展早期,它的安装过程相对是比较复杂的,但是随着Linux系统的流行和发展,它的安装方式现在已经变得非常容易了,我们只要按照系统的安装向导一步一步仔细操作即可。
Linuix有多种不同的安装方式,前面我已经介绍过,对于初学者来说,使用光盘安装是最简单的方法,一般在开始学习时首先应该学会使用光盘安装RHEL 5.x 的方法。
(1)将RHEL 5.x 光盘放入光驱后(或者把关盘镜像插入虚拟机的光驱),启动计算机(设置从光驱启动),在如图2-31所示的界面中按直接按回车键,开始进入安装过程。注意:在下图中有3个选项供用户选择。
1.如果以图形界面安装直接回车即可,也是我们现在安装的方式。
2.如果以要以文本方式进行安装,可以在boot:后面输入linux text并按回车,或者直接输入text按回车即可。
3.按下列功能健可以查看更多的信息:
F1:显示主界面
F2:选项,查看安装时的选项设置
F3:常规设置
F4:内核参数的设置
F5:系统修复参数设置,可以用来修复系统。

(2)在RHEL 5.x 载入必需的文件后,系统会提示是否检查安装源(光盘)是否有错误,可以防止安装时出现错误的情况,如确定光盘没有任何问题,可直接选择“Skip”按钮进入下一步,如下图所示。

(3)选择“Skip”按钮,直接按回车健,进入欢迎界面信息,直接单击“Next”按钮。在接下来每个安装的界面中都有一个“Release Notes”按钮,通过单击这个按钮可以查看与发行版相关的发行说明。

(4)选择显示语言,这里推荐选择“English(English)”。如果对英语不太熟悉或是初学者也可以选择“Chinese(Simplified)(简体中文)”。这里选择简体中午,选择完成后,单击“Next”按钮,

(5)单击“Next”按钮进入,键盘布局选择界面,我们选择默认的“美国英语式

此时,会弹出一个“安装号码”窗口中输入序列号。序列号是一个16位的字符串,在安装过程中用于决定用户所订阅的RHEL 5.x 所支持的软件包。从RHEL 5.x 开始RHEL安装程序会根据序列号决定用户可以安装哪些软件包,这样RedHat不需要为不同选项的发行版制作多个单独的安装包。这里可以选择“跳过输入安装号码”跳过安装号码的输入,不过这样只安装基本的软件包。其他的软件包可以在安装的后续步骤中或安装完成后手工配置安装。
(6)单击“下一步”,此时会弹出一个“警告”窗口。因为是第一次安装操作系统,硬盘没有进行过程初始化,在提示初始化时直接选择“是”即可。

(7)在选择硬盘分区方式窗口中,RHEL 5.x 提供了以下四种选择:
在选定的磁盘上删除所有分区并创建默认分区结构。
在选定驱动上删除linux分区并并创建默认分区结构。
在选定驱动器中的空余空间并创建默认分区结构。
使用自定义的分区结构。
在这里,我们为了灵活创建适合自己的分区大小和文件系统格式。我们选择“建立自定义的分区结构”

单击高级存储配置,可以配置高级存储配置选项。这里就不进行该设置。
单击“下一步”会出现分区的配置界面,这里可以看到分区的路径、模式和大小。在这里,我们先简单介绍一下磁盘和分区在Linux中的表达方式,在Linuix中磁盘的和分区的表达方式和windows不同,在windows中我们会以C盘D盘等字符来表示分区;而在Linux中则不同,这和Linux的文件系统结构有关。在Linxu中,一切设备在Linux系统看来都是文件,所以磁盘也不例外。一切设备被挂载在系统中的文件路径下才能被使用。设备会被挂载在linux系统的/dev/*路径下,如光驱:/dev/cdrom。下面 介绍一下,硬盘在Linux中的表示方式:
我们以/dev/xyzN 为例子来进行讲解
其中“x”表示分区名所在磁盘的设备类型,一般hd (hard disk)代表普通的IDE 接口磁盘(包括IDE接口的光盘驱动器);sd (scsi disk或 sata disk)代表SCSI 或SATA 接口的磁盘(包括SCSI 或SATA 接口的光盘驱动器以及U 盘);fd(floppy disk) 代表软盘驱动器。“y”表示分区所在硬盘是当前接口的第几个设备,一般用a、b、c等字母表示,比如第一个SCSI硬盘就是“/dev/sda”、第二个SCSI硬盘就是“/dev/sdb”。“N”表示分区的序号,前4 个分区(主分区或扩展分区)使用1~4 表示;逻辑分区从5 开始。如下表所示:
设备
说明
/dev/sda表示第一块SCSI硬盘/dev/sda/1表示第一块SCSI硬盘的第一个分区/dev/sda/2表示第一块SCSI硬盘的第二个分区/dev/sda/3表示第一块SCSI硬盘的第三个分区/dev/sda/4表示第一块SCSI硬盘的第四个分区/dev/sda/5表示第一块SCSI硬盘的第五个分区,即第一个逻辑分区/dev/sdb表示第二块SCSI硬盘/dev/sdb/1表示第二块SCSI硬盘的第一个分区/dev/hdaIDE0的主盘/dev/hdbIDE0的从盘/dev/hdcIDE1的主盘/dev/hddIDE1的从盘/dev/hda1表示IDE0主盘的第一个分区/dev/hdc5表示IDE1主盘的第一个逻辑表2-1 Linux硬盘说明
下面对分区界面中的选项进行讲解:
新建:用于创建一个新的分区
编辑:对选择的分区进行编辑
删除:删除选择的分区
重置:忽略之前所做的配置,也就是说如果你前面的分区配置如果觉得不满意可以用此选项进行重新配置。
RAID:创建磁盘冗余阵列
LVM:进行逻辑卷管理,用于创建一个逻辑卷。在创建逻辑卷的时候,必须先创建物理卷,再创建一个卷组,最后才创建逻辑卷。

在创建分区时会有以下几个选项需要进行选择,下面我们就对这几个选项进行讲解:
挂载点:在Linux系统中,如果要对某个硬件设备或文件进行访问时,需要把设备挂载到一个目录(文件)上,这个目录就是这里所说的挂载点。在Linux中常用的挂载点有/(系统根目录)、/boot(Linux系统引导目录,保存系统启动的内核文件和内核镜像文件及启动所需要的其他文件)、/usr(存放用户的应用程序和文件)、/var(大多数日志文件的存放目录,该目录存放的数据大多是是变化的数据)。
文件系统类型:linux中的文件类型有ext2,ext3,ext4,vfat,swap,lvm,raid,其中ext2和ext3是linux系统中常用的文件系统类型。swap,虚拟内存,相当于window系统的页面文件。
允许的驱动器:指硬盘的个数,前面讲过硬盘在Linux中的表达方式,这里就不再多讲了。
大小:指定要创建分区的空间大小,以M为单位。
其它大小选项:
固定大小,指在大小文本框中输入的值。
指定空间大小:用户可以在此指定空间大小,等同于“大小”文本框中的值+“固定大小”选项。
使用全部可用空间:使用硬盘的全部剩余空间。
强制为主分区:是指若选定的分区为逻辑分区,如果想把该分区转为主分区时,可以选择此项,否则通常不用选择。
8)单击“新建”按钮,进行分区的创建。在弹出的窗口中手动创建分区。我们将会在这里创建四个分区,一个是用于系统引导的/boo分区,建议该引导分区的大小为100-200M;一个是用于系统内存不足时做为内存用的虚拟内存swap分区,建议大小为内存的1-2倍,但是不要超过2G;一个是用于存放用户个人目录的/home分区可以根据用户数量和用户存放数据的大小而定1-3G或者更多;最后一个是用于存储系统数据的/(根分区),建议创建分区的时候先创建好其他分区最后再创建此分区 ,就可以把剩余的空间划分给此分区。
在“挂载点”选择“boot”分区,在“文件系统”中选择“ext3”,“大小”处输入分区大小,这里输入256M

使用相同的方法依次建立“/home”,大小为2048M。

"/swap”,分区大小定义为2048M。

"/"分区,大小为剩余的空间大小:

(9)建立好的分区如下:

(10)选择GRUB存放分区及启动菜单显示窗口直接单击“下一步”按钮。

(11)如果使用DHCP获取IP地址可直接单击下一步"”按钮。如果需要手动配置IP地址,则单击“编辑”按钮。如果希望定义计算机名称可选择“设置主机名”下面的“收工设置”后输入计算机名称。选择完成后,单击“下一步”按钮。

(12)时区选择“亚洲/上海”后,单击“下一步”按钮。
(13)接下来是设置root 用户的密码,由于root 系统管理员对系统具有最大的操作权限,所以在设置密码时建议定要保证密码的强度。输入完成后,单击“下一步”按钮。
(14)在选择安装软件窗口勾选“稍后定制”后,单击“下一步”按钮,如下图 所示。

(15)单击“下一步”开始安装,如下图 所示。

(16),如果你的安装关盘有多张的话,此时会跳出如下对话框。

(17)在安装时会提示插入相应的光盘。

(18)安装完成,单击“重新引导”

(19)启动完成后,需要对RHEL 5.x 进行初始设置。在欢迎界面,中单击“前进”。

(20)在许可协议中,单击同意许可协议后,单击“前进”。
(21)防火墙设置选择“启用”。并选择相应的选项,也可以选择“禁止”而在系统安装完成后再进行设置,选择完成后,单击“前进”

(22)在SELinux 状态窗口选择“禁用”模式,选择完成后,单击“前进”按钮,如下图所示。

SELinux(SELinux 官方网站:http://www.nsa.gov/selinux/)是Security-Enhanced Linux(安全增强式Linux)的缩写,是一种强制存取控制的实现。SELinux 主要由美国国家安全局开发,并于2000 年12 月22 日发行给开放源代码的开发社区。按照美国国家安全局SELinux 小组的定义“SELinux 是一组给Linux 内核的修补程序,并提供一些更强、更安全的强制存取控制架构来与内核的主要子系统共同运作。基于机密及完整性原则,它提供一个架构来强制信息的分离,以对付入侵的威胁或任何企图略过安全架构的应用程序。借此限制恶意或设计不良的程序可能造成的破坏。它包含一组安全性原则状态设定文件的范本,以符合一般的安全性目标”。在2.6版的Linux 内核中已整合SELinux,因此独立的修补程序也已经不需要了。SELinux 无疑使原本就以安全见长的Linux 系统的安全性有了质的飞越,但对于初学者还是推荐配置SELinux 处于“关闭”(Disable)状态,这主要是希望学习时不会受到SELinux 的干扰。如果想了解SELinux 在“开启阻挡”(Enforcing)状态下的运行情况,又不想因为SELinux 影响正常的学习实验可以将其状态配置为“提示”(Permissive),这样当SELinux 碰到不允许的操作进行时会提示用户但不会正真阻止用户的操作。
(23)在Kdump窗口可直接单击“前进”按钮,如下图 所示。

Kdump 是一种内核崩溃转储机制。崩溃转储数据可以从一个新启动的内核的上下文中获取,而不是从已经崩溃的内核的上下文获取。当系统崩溃时,Kdump 使用kexec启动到第二个内核。第二个内核通常叫做捕获内核(capture kernel),以很小内存启动,并且捕获转储镜像。
(24)在日期及时间选择窗口可以手动调整日期及时间,如果可以访问Internet或网络中有NTP服务器可以选择“网络时间协议”后,输入NTP服务的IP地址或FQDN,选择完成后,单击“前进”按钮,如下图所示。

网络时间协议是一个用于同步计算机时钟的网络协议,它可以使计算机与其他服务器或时钟源(如石英钟、GPS等)进行时间同步,进行高精度的时间校正(理论上局域网内与标准时间差小于1 毫秒,广域网上与标准时间差小于几十毫秒),而且NTP支持使用加密确认的方式防止恶意的协议攻击。
(25)在设置软件跟新页中单击“前进”。

(26)在创建用户页中,如入用户名和口令。

(27)在声卡向导页中,可以单击测试按钮进行测试,然后单击“前进”

(28)在附加光盘页中,单击“完成”完成安装。
(29)在完成安装后,在用户名处输入安装时创建的用户名。按回车键。
(30)在口令中输入安装中为root 用户配置的密码回车后即可登录到系统,如下图所示。

(31)登录成功。
本章就讲到这里了。
版权声明
本文仅代表作者观点,不代表本站立场。
本文系作者授权发表,未经许可,不得转载。
本文地址:/jtjc/upan/115784.html