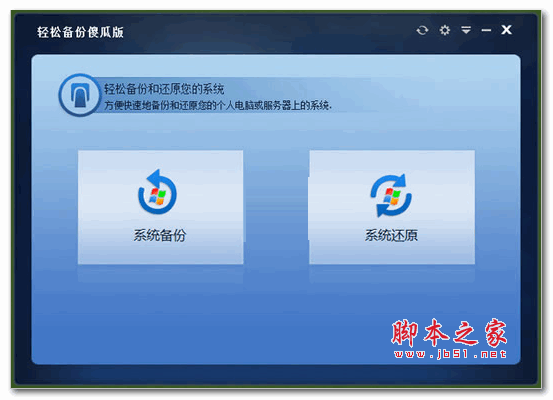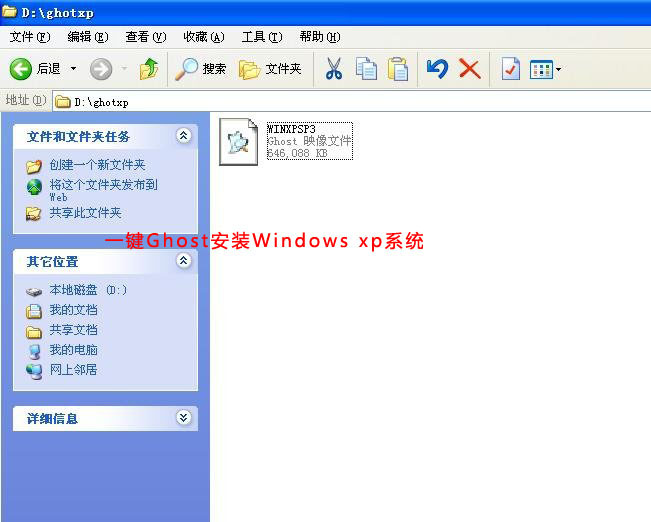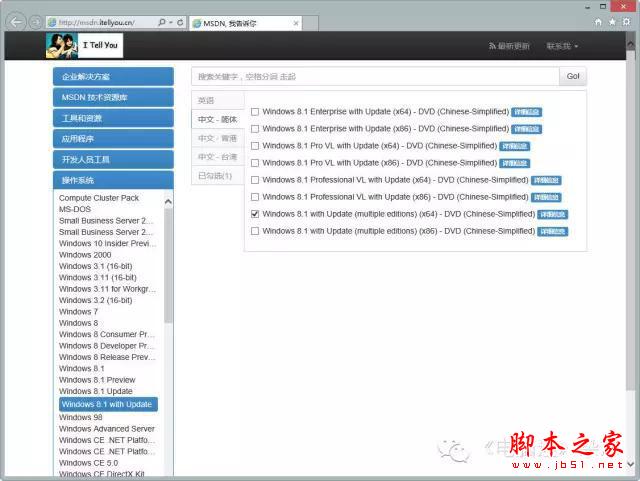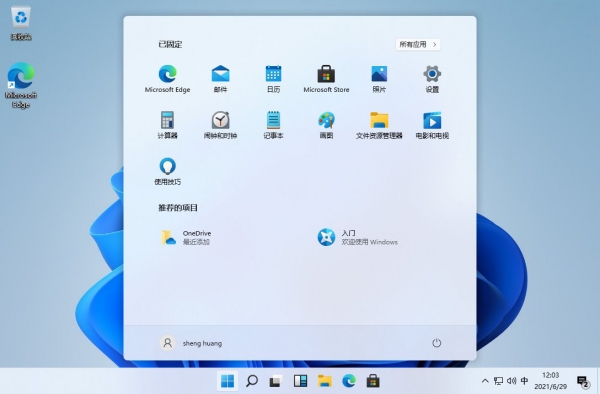怎么用OneKey Ghost安装系统 onekey ghost安装win7详细图文步骤
Onekey ghost来还安装还原系统,如果您还不知道怎么重装系统,小编今天就教大家该如何用onekey安装win7及其他系统的操作方法,这个过程是非常方便、容易的,安装过程如下。
>>>>如何重装系统 重装xp系统详细图文教程雨林木风 OneKey Ghost V8.1.1.930 七周年纪念版(解决时间显示问题)
查看详情
onekey ghost安装win7
首先,重装系统之前需要将电脑中的重要资料备份和转移,这是根据自己情况把一些较重要的文件移动到别的盘(只要不是C盘就行)。下载Onekey ghost(下载时要选择普通下载)和Win7系统镜像
注:下载后不要保存在C盘(桌面也是C盘内的一个文件夹,所以也不能保存在桌面)。
1、首先要打开Onekey ghost, 接下来,在Onekey ghost选择还原分区,在GHO WIM ISO映像路径中选择刚才下载的Win7系统镜像Windows7.GHO,如下图

2、在下方选择还原到C盘(注意:是点击下面的C盘一下,点击之后会变成蓝色的),如图然后点击确定

3、点击确定后,会出现下图的提示框,询问是否重启,点击是

4、接下来系统就会重启,重启后就会出现下图的界面,什么都不需要做,耐心等待进度条走完即可。

这样重装系统Win7已经完成,接下来就会进入Windows,系统会自动进行安装,同样什么都不需要做,等待进入桌面后,重装系统完毕。
怎么用OneKey Ghost安装系统1、请认准U盘启动大师PE系统界面如下图:

2、鼠标双击界面上的OneKey Ghost,选择系统镜像路径,单个会自动选择,GHO镜像文件和ISO镜像文件皆可

3、点击确定后,会对镜像文件进行完整检查,选择是进行下一步

4、此时正在对镜像进行完整检查,不需要任何操作即可,请稍后等蓝色链条走完

5、蓝色链条走完后,会对系统镜像完整性做出判断,点击确定即可

6、提示程序准备就绪,准备还原系统。此操作需要注意会对C盘进行格式化,有重要数据请备份

7、正在还原系统到C盘,请耐心等待蓝色链条走完

8、点击“是”则重启计算机进行安装系统

接下来计算机就可自动安装系统,其安装过程仅需要八分钟请耐心等待。
以上就是小编今天教大家的onekey ghost安装win7等系统的一些详细方法了,小伙伴们以后要重装系统就不需要请教他人,可以自己解决咯。
onekey ghost怎么用 onekey ghost使用图文教程版权声明
本文仅代表作者观点,不代表本站立场。
本文系作者授权发表,未经许可,不得转载。
本文地址:/jtjc/upan/115102.html