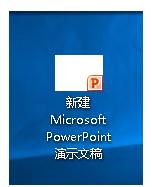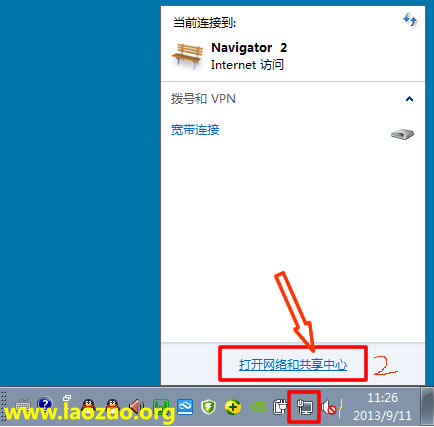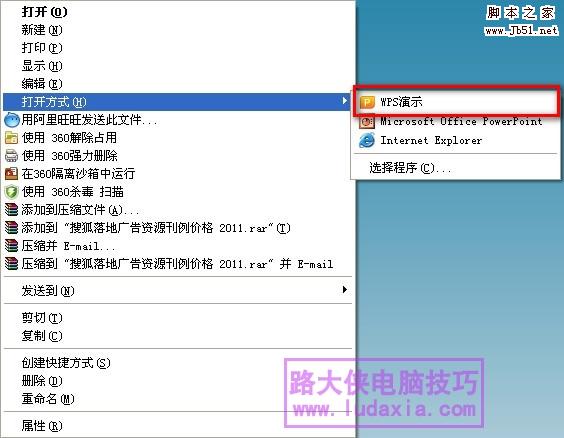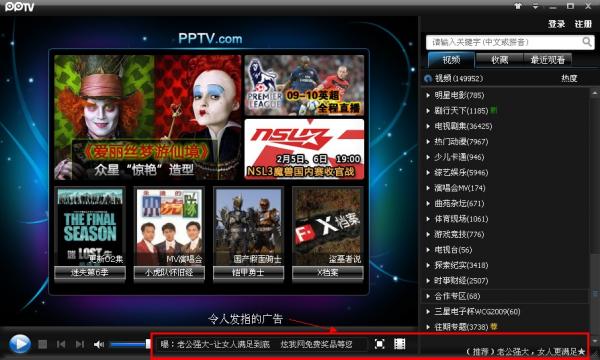相信大家都知道放大镜的效果,把局部事物放大。那么我们在PPT演示文档当中要怎么制作放大镜效果呢?那么今天小编就教大家如何使用PPT制作放大镜效果,其实这个方法不难,跟着小编一起来看一看吧。
PPT里制作放大镜效果的方法:
首先我们点击插入插入一张图片:

然后插入一个圆形:

如图所示:

复制一张图片,按住shift拉大图片,用shift拖动图片能够保证图片不变形:

将正圆上移到最上面一层:

轮廓的颜色调整成黑色,形状填充选择“无填充”:

把圆形和图片组合在一起:

点击菜单栏“图片工具”的“裁剪”:

裁剪留下正圆部分:

添加一些细节,例如线条,就完成了:

以上就是PPT里制作放大镜效果的方法了,系统之家还有更多关于Win10系统的内容噢~
版权声明
本文仅代表作者观点,不代表本站立场。
本文系作者授权发表,未经许可,不得转载。
本文地址:/jtjc/soft/2021-03-08/24421.html