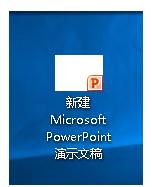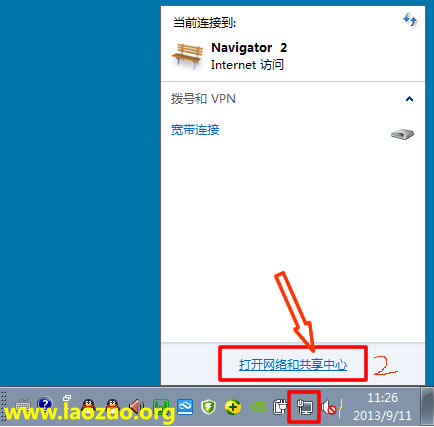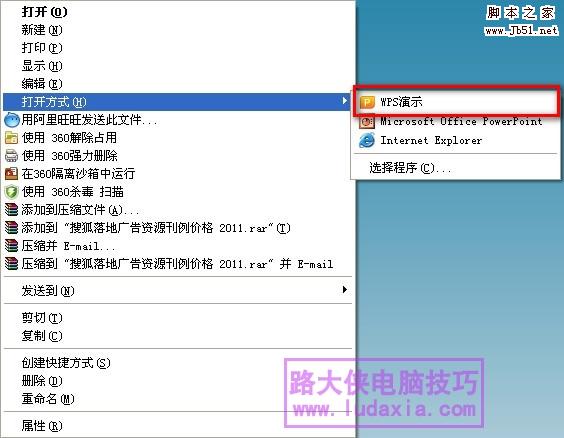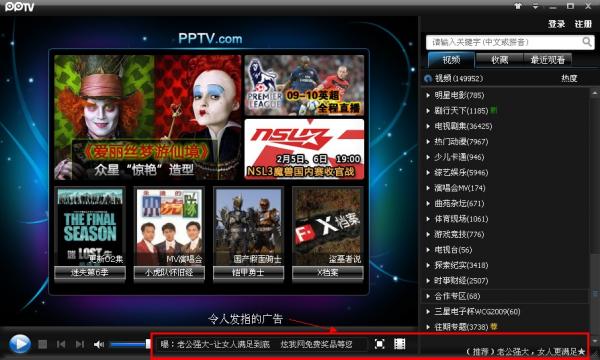在日常工作中,我们会使用到PPT软件,演讲、学习等很多地方都会用到。很多小伙伴好奇在PPT中如何增加辅助线。今天,就由小编告诉大家在PPT中是如何增加辅助线的,跟着小编一起把这个小技巧学起来吧。
PPT中增加辅助线的方法:
第一步:打开WPS,在【演示】中新建一个空白文档,点击【新建空白文档】。

第二步:在文档中点击【视图】选项。

第三步:在【视图】中,直接点击【网格线】选项就会出现网格辅助线。

第四步:直接双击【网格和参考线】选项,就会弹跳出如图页面的第一种辅助线网格线。

第五步:取消【屏幕上显示网格】,选中【屏幕上显示绘图参考线】,最后点击【确认】。

第六步:点击确认后出现了第二种辅助线参考线。

版权声明
本文仅代表作者观点,不代表本站立场。
本文系作者授权发表,未经许可,不得转载。
本文地址:/jtjc/soft/2021-03-08/22484.html