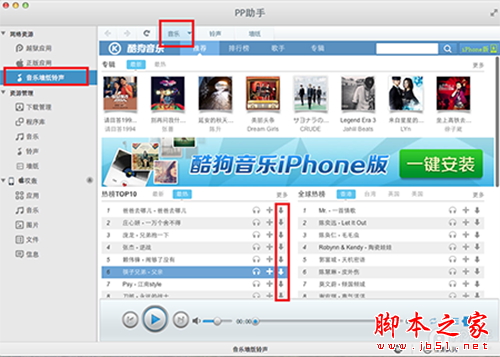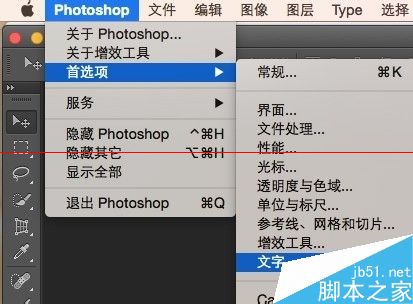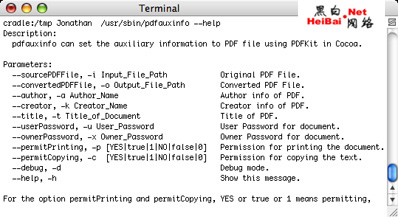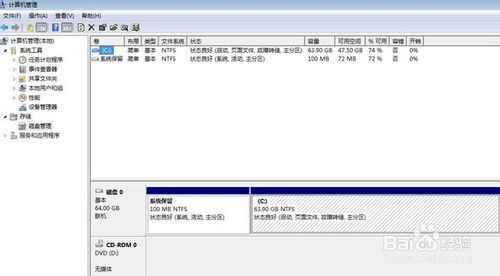第一次使用苹果操作系统需要掌握哪些知识?苹果操作系统使用的是OS X系统,这类系统虽然可以安装在Windows硬件上(黑苹果),但在苹果硬件中的兼容性是最好的,如果你首次入手MAC,就需要掌握一下OS X系统的一些技巧。
第一次使用苹果操作系统需要掌握哪些知识?
大纲:
1、Mac & OS X
2、App Store、iTunes Store、iTunes、Apple Store 这些名称
3、常用的快捷键
4、Multi-Touch 触控板手势
5、安装与卸载软件
6、AirDrop与蓝牙
7、Handoff 连续互通
8、Spotlight
9、让你的 Mac 更安全
10、Mac 需要关机吗?
11、推荐常用基本软件
开始:
在拿到自己心爱的第一台 Mac 并第一次使用它之前,你需要改变一些原有的思维,不要用使用 Windows 的思维习惯去用 Mac。比如你可能不需要安装国内某某杀毒、某某卫士。甚至可以经常不需要关机。Mac 会节省你不停的系统维护、清理杀毒、升级驱动的时间,让你专注做自己真正重要的事。
篇一、Mac & OS X
苹果公司为自己的一系列电脑(包括 iMac、Mac mini、Macbook、Mac Pro 等)取的名字统称 Mac。
Mac 用的专属操作系统叫 OS X,”X”这个字母是一个罗马数字且正式的发音为“十”,(好了跟我念“欧爱死ten”)。
早期 OS X 版本在苹果电脑内部以大型猫科动物为代号 。比如2001年的 Puma(美洲狮),2012年的 Mountain Lion(山狮)。后来猫科动物名称即将用尽,遂决定采用加州景点名称作为系统代号名。像2013上发布 OS X Mavericks〈冲浪湾〉,2014年发布的 OS X Yosemite〈优胜美地国家公园〉,还有今秋即将发布的 OS X El Capitan 〈酋长岩〉。
篇二、App Store、iTunes Store、iTunes、Apple Store
App Store

Mac上的App Store 即 Application Store(软件商店)。是购买下载Mac软件的苹果官方平台。
iTunes App

可以用来播放以及管理数字音乐、图书、播客等。当插上你的 iPhone 后,还可以方便的管理 iPhone。备份、同步、恢复数据,同步音乐,安装卸载App,刷iPhone系统等。

iTunes Store
iTunes 里专门下载购买数字音乐、音乐视频、电视节目等的商店,国内因为某些原因用不了。
Apple Store
苹果商店。购买苹果硬件产品的地方。线上的叫「Apple Store 在线商店」,网址是 Apple Store 中国官网 。线下的叫「Apple Store 零售店」,目前国内有19家(魔都就有4家 ),可以到这个页面看到 Apple Store 零售店 。

总结:
App Store:苹果电脑软件商店
iTunes:在 Mac 上管理 iPhone 的利器
iTunes Store:在国内没什么卵用
Apple Store:苹果在官网和实体零售店卖东西的
篇三、常用的快捷键
在一些 Apple 自己的键盘上,通常顶行中会有特殊按键,有音量图标、显示屏亮度图标和其他功能图标。按图标键可执行相应功能,或将其与 Fn 键组合使用来用作 F1、F2、F3 或其他标准功能键。

空格(space)键
这是一个神奇的按键。在Mac系统里,几乎所有文件都可以直接用空格键快速查看预览。如视频、图片、音乐、页面、文档、PDF等等。拿图片举例,只要点选文件夹里某张图片,点击空格键就打开了,再点击上下左右键可切换浏览其他图片。而不用每次都双击打开,再关闭,再双击打开另一张,再关闭……
绳命诚可贵,space 大法好。
Command ⌘

这是另一个神奇的Mac独有的按键。通常会配合其他键完成操作。记住多数快捷组合键都需要用到它就行了。
复制粘贴
⌘ + C 复制(拷贝)
⌘ + X 剪切
⌘ + V 粘贴
⌘ + option + V 粘贴,原复制对象不会保留,相当于「移动」
关闭和退出
⌘ + W 关闭当前的软件窗口(软件并没有真正退出进程),相当于点了左上角的红色叉叉。
⌘ + Q 真正退出软件。
⌘ + option + esc 强制退出某个软件。通常在软件无响应时使用。
关闭窗口就是下图这个红叉叉:

强制退出某个软件:

加点废话:由于Mac优秀的内存管理机制。一般情况下关闭软件只需点击左上红叉叉或⌘+W。并不会对电脑性能和电池有太大的影响,换来的是下次打开此软件时飞快。
⌘ + Z 撤销
在编辑文档的时候相当于 windows 下的 Ctrl+Z 键,即撤销刚才的操作。在 Mac 下则更为强大,你可以用这个快捷键撤销刚刚不小心的操作。比如你刚刚删除了一张图片,但是你马上又后悔了,你当然可以点开废纸篓,找到刚刚删除的图片,然后放回原处。更妙的方法是在删除后马上点击 ⌘+Z,这时候神奇的事情发生了,刚删除的图片又回到原来的位置!
⌘ + A 全选
相当于 Windows 的 ctrl+A
⌘ + delete 删除
篇四、Multi-Touch 触控板手势
除了快捷键以外,在拥有 Multi-Touch 触控板的 Mac 上使用 Multi-Touch 手势是另一个帮你提高效率延长生命的法宝。Mac 上的触控板跟那些 Windows 笔记本上的触摸板完全不是一个东西好么。用了这个东西才能真正体会到 Mac 系统的美妙,体会到什么是行云流水般自然顺畅。轻按、滚动、开合和轻扫,一指、两指、三指、四指。花10分钟了解这些手势,日后不只用来装逼,最重要的是可以大大提高 Mac 使用效率和方便性。
Multi-Touch 很多手势比较像 iPhone 上的操作,比如点击某东西只要轻点触控板即可,而不用完全按下(会听到声音)。比如 双指从触控板右侧边缘向左轻扫可查看通知中心,类似 iPhone 上从屏幕上方外侧向内扫。比如双指开合缩放图片和网页,跟 iPhone 上一样。
例:

(双指开合缩放网页或图片等)

还有更多:




篇五、安装与卸载软件
安装软件建议到 App Store 安装或软件官网下载安装。Mac 软件的格式扩展名是 .app,网站下载的 app 文件直接拖拽到「应用程序」文件夹就算安装成功了。卸载软件就更简单了,打开「应用程序」文件夹,把希望卸载的软件 ⌘+delete 键删除或拖拽到废纸篓。

有的时候在网站下载的软件格式是 .dmg 格式,其实是把软件打包成磁盘影像。只要双击打开,通常会出现快捷界面,只要把小窗口的 .app 拖到 Applications 文件夹就安装成功了。


篇六、AriDrop与蓝牙
用 AirDrop 可以方便地在 Mac与Mac、iPhone与iPhone 甚至 Mac 与 iPhone 之间无线发送分享照片、视频、网站、位置等内容。速度还很快。使用时需要开启Wi-Fi和蓝牙。
在 iPhone 的「控制中心」打开或关闭 AirDrop。
即把文件移至废纸篓
⌘ + S 保存
不用多解释你也懂
⌘ + N 新建
新建你正在用的东西。比如你在用 Safari,那 ⌘+N 就是新建一个 Safari 窗口。你在用 Photoshop,⌘+N 就是新建一个 PS 文稿。
⌘ + 空格键 切换输入法
也可以自己设置
control + 空格键
显示或隐藏 Spotlight 搜索栏。
⌘ + tab
切换 app的,试一下你就明白了。
有些快捷键可以到系统偏好设置里修改成你喜欢(习惯)的,比如输入法,Spotlight 等。
直接发送 Mac 里的文件到其他设备
选中某个文件,然后右键选择「共享-AirDrop」找到想要发送的设备(iPhone 或 Mac),点击即可共享。


Finder 里的 AirDrop
使用 AirDrop 将文件从 Mac 上的 Finder 中发送到其他附近的设备和 Mac 电脑

新款的 Macbook 和 iPhone 的蓝牙都是低功耗的,一直开着也不会很费电。有一次我在大街上,需要处理一个图片发送给同事。就用 MacBook 处理好,尝试通过 AirDrop 发送到手机,虽然大街上没有 Wi-Fi,但是没想到居然也可以传送。只要 iPhone 和 Mac 都开启蓝牙,AirDrop 就可以用啦!
篇七、Handoff 连续互通
这样给你解释 Handoff,你可以在 iPhone 上给邮件写个开头,然后在 Mac 上继续写。或是在 Mac 上浏览网页,然后在 iPhone 上继续浏览同一页面。只要你的设备登录到同一个 iCloud 帐户,一切便会无缝进行。是不是很爽 。
当然你要先确认你的 Mac 和 iPhone 已经打开了 Handoff 功能。
Mac 在「系统偏好设置-通用」里:

举个栗子,比如你正在手机 Safari 上刷知乎,这时你想在 Macbook 上继续看,只需打开 MacBook,发现 Dock 最左边多了个东西没有,点开,懂了吧。

在 Mac 上使用,想在 iPhone 上继续也同理。我现在正在 Mac 的备忘录里写这些东西,我想用手机躺床上继续写,我点开 iPhone 的 Home键,注意解锁屏幕左下角对应 Handoof 图标。点着往上一划即可。

以上内容便是第一次使用苹果操作系统需要掌握的一些知识,篇幅非常长,请耐心读完,不要直接翻到最后一段话~手动微笑。
版权声明
本文仅代表作者观点,不代表本站立场。
本文系作者授权发表,未经许可,不得转载。
本文地址:/jtjc/Macos/2021-03-08/25039.html