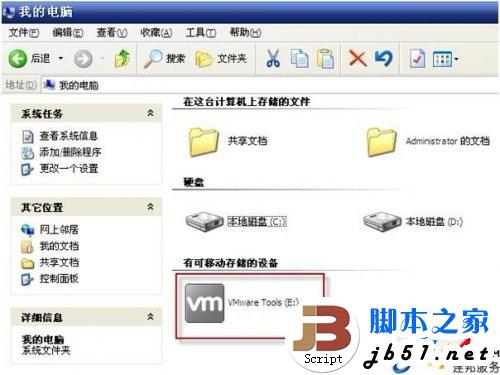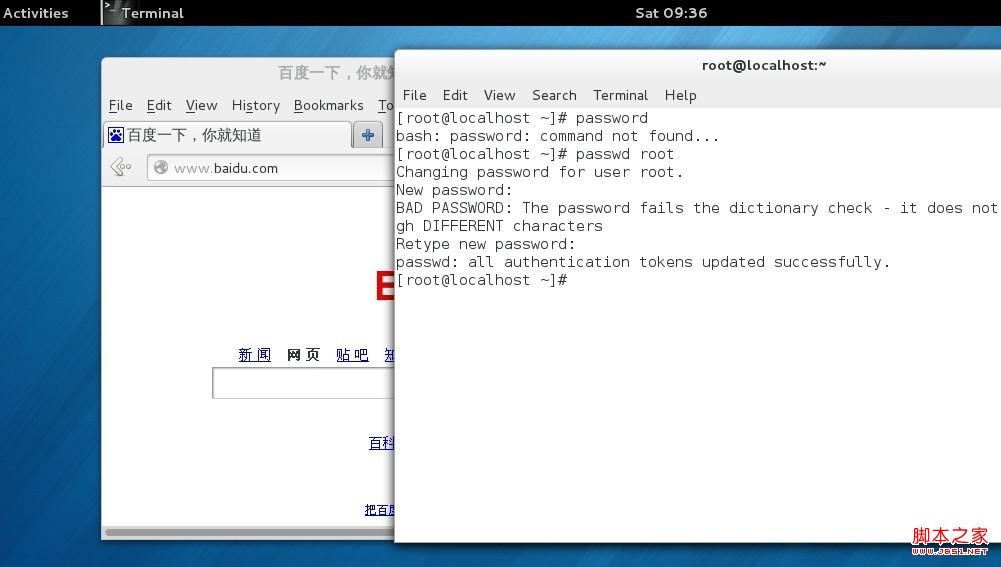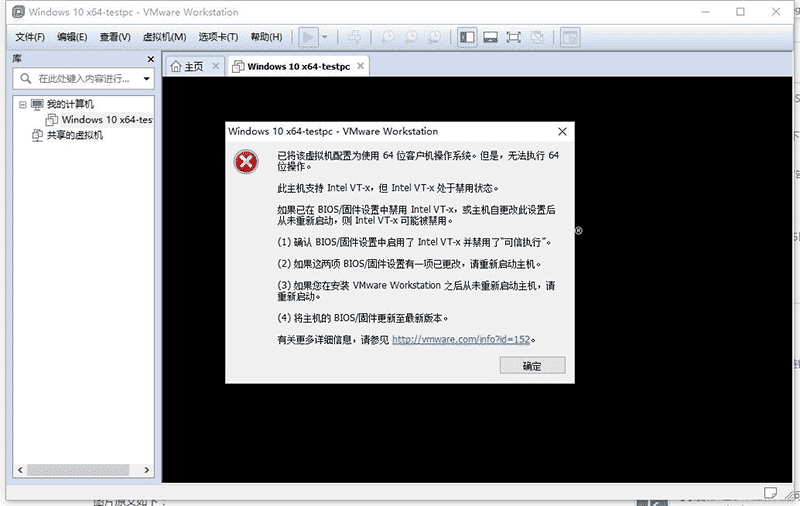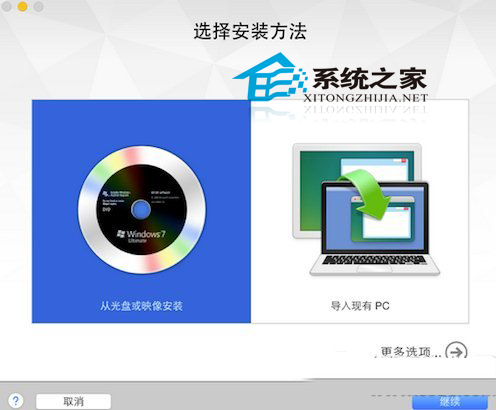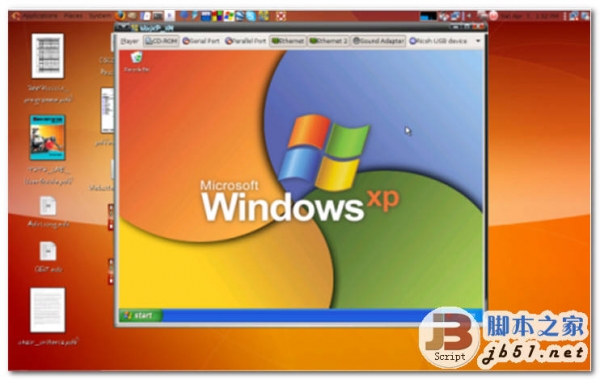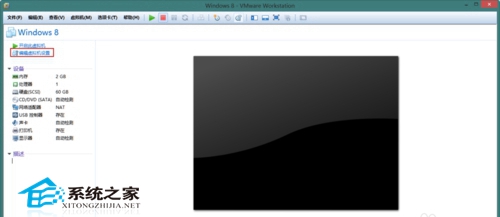VMware vSphere 6.7(ESXI 6.7)图文安装步骤
环境:VMware VCSA 6.7 (VMware-VCSA-all-6.7.0-8169922.iso)
Step 1:选择从vSphere 6.7的安装盘引导:

Step 2:开始加载vSphere 6.7引导盘

Step 3:加载系统信息,验证硬件驱动
(该过程如有任何阶段失败,则需要考虑是否是vSphere 6.7的iso文件中是否缺少对应的驱动)

Step 4:输入Enter,开始安装vSphere 6.7进程

Step 5:F11 接受用户协议
(截图界面忘记截了,后期补上)
Step 6:选择对应的vSphere 6.7安装位置
(如果此处无法扫出任何安装位置,可需要考虑vSphere 6.7安装盘是否缺少对应驱动)

Step 7:选择安装过程中的键盘模式

Step 8:设置vSphere 6.7的root管理和登陆密码
(注意:vSphere 6.7不再支持简单密码!)

Step 9:F11 开始安装vSphere 6.7

Step 10:安装完成,弹出对应安装引导盘并重启主机

Step 11:重启完成后,系统界面如下

Step 12:F2 进入系统设置界面

Step 13:可对系统进行如下修改配置,具体如下:
(选择Configure Management Network进行管理网络配置)

Step 14:可以选择修改管理网络网卡、VLAN、IPv4、IPv6、DNS、DNS域

Step 15:配置完成后,保存配置,此时系统会再次重启

Step 16:系统开始重启。

Step 17:重启完成后,通过浏览器登陆访问vSphere 6.7
(注意:从VMware 6.5开始,VMware vSphere ESXI取消了Client登陆访问,只可以通过浏览器访问)

截止如上操作,VMware vSphere 6.7已安装完成
以上就是本文的全部内容,希望对大家的学习有所帮助,也希望大家多多支持潘少俊衡。
版权声明
本文仅代表作者观点,不代表本站立场。
本文系作者授权发表,未经许可,不得转载。
本文地址:/jtjc/Linux/114357.html