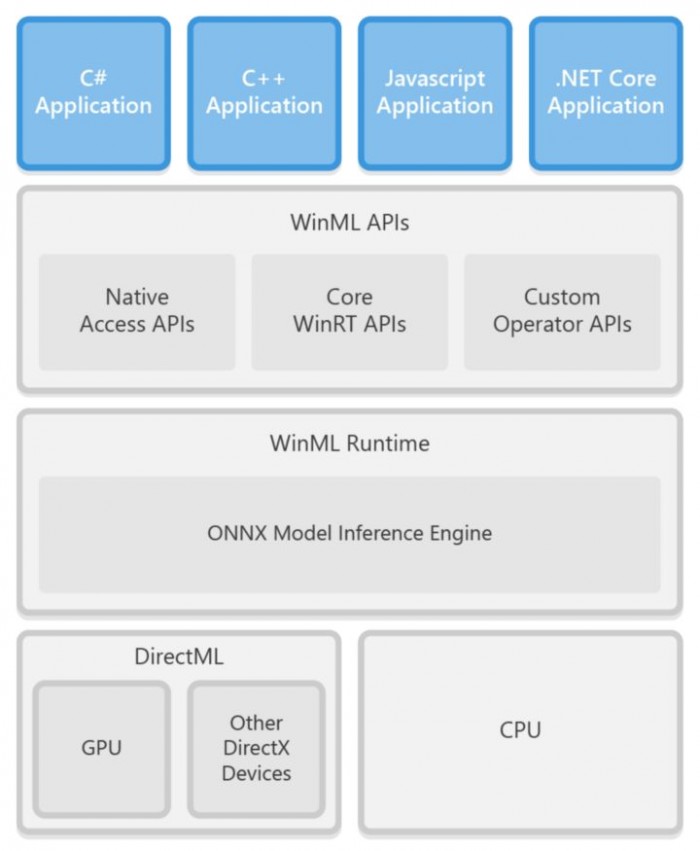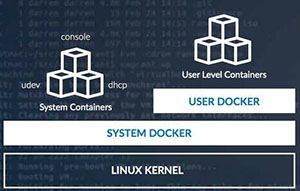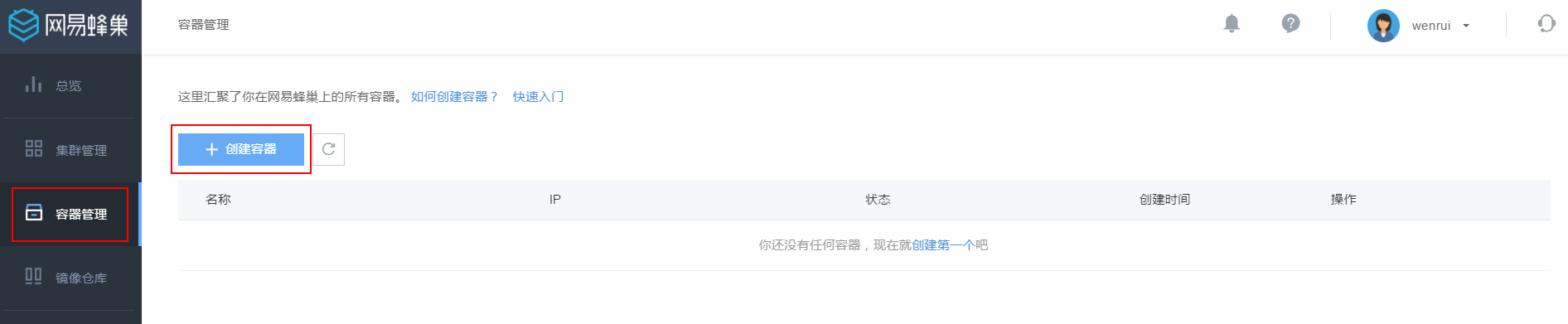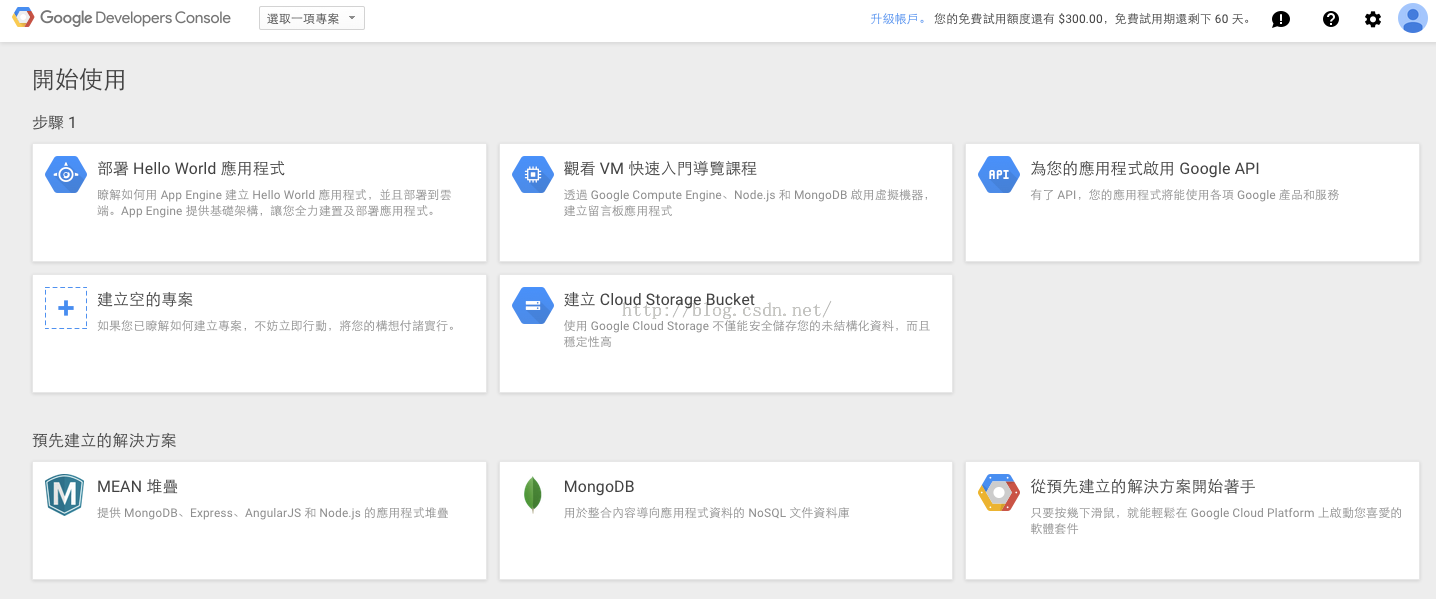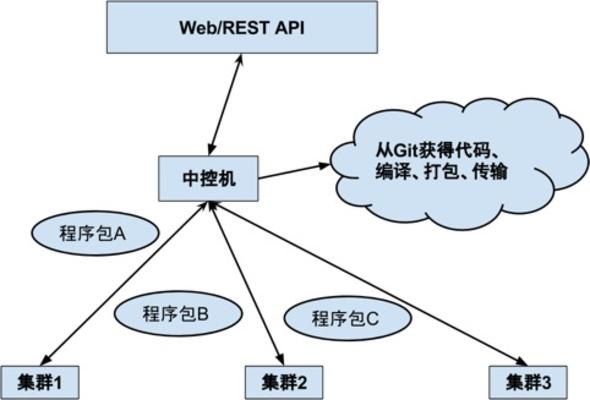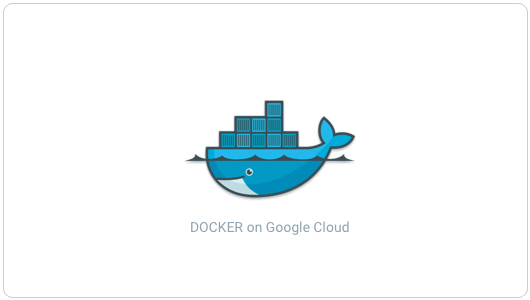详解docker私有仓库搭建与使用实战
hub.docker.com上可以保存镜像,但是网速相对较慢,在内部环境中搭建一个私有的公共仓库是个更好的方案,今天我们就来实战搭建私有docker仓库吧;
环境规划
需要两台机器:docker私服仓库的server和使用docker的普通机器,这两个机器都是ubuntu16版本的server,ip信息如下:
| 机器名 | ip | 功能 |
|---|---|---|
| docker-registry | 192.168.119.148 | docker私有仓库服务器 |
| docker-app | 192.168.119.155 | 运行docker服务的普通服务器 |
准备机器
本次实战中,上述两台机器是vmware上创建的两个虚拟机,都安装了docker服务,详细的创建和安装过程,请参照《rancher下的kubernetes之一:构建标准化vmware镜像》,记得在vmware中给两个镜像把名字分别改成“docker-registry”和“docker-app”,以免后面搞错了;
虚拟机启动后,请先修改/etc/hostname文件,将两个机器的hostname分别修改成“docker-registry”和“docker-app”,然后用reboot命令重启;
安装私有仓库
登录docker-registry机器(推荐使用SecureCRT);
执行以下命令,会启动一个registry容器,该容器用于提供私有仓库的服务:
docker run --name docker-registry -d -p 5000:5000 registry
执行docker ps命令看一下容器情况,如下图:

容器正常启动,对外提供服务通过5000端口映射到docker-registry的5000端口;
执行命令curl -X GET http://127.0.0.1:5000/v2/_catalog,收到的响应如下,是个json对象,其中repositories对应的值是空的json数组,表示目前仓库里还没有镜像:
{"repositories":[]}
OK,私有仓库已经创建和启动完毕了,接下来试试如何使用吧;
支持http协议推送
正常情况下,应用服务器推送镜像到仓库用的是https,此处我们通过命令行来测试推送用的是普通的http,所以需要修改docker的启动参数,使之允许以http协议工作;
执行推送镜像的机器是docker-app,所以登录到此机器(推荐使用SecureCRT);
修改/etc/default/docker文件,加入以下红框内容:

再修改 /lib/systemd/system/docker.service,以下红框中的内容,第一行为新增,第二行为修改:

执行以下命令,重新加载配置信息再重启docker服务:
systemctl daemon-reload;service docker restart
推送镜像到私有仓库
接下来我们在docker-app先下载一个镜像,再将这个镜像推送到私有仓库中去;
登录docker-app机器(推荐使用SecureCRT);
执行命令docker pull tomcat,从hub.docker.com下载最新版本的tomcat镜像,如下图:

下载完毕后,执行docker images查看镜像的信息,如下图:

如上图红框所示,这个镜像的ID是3dcfe809147d,所以我们执行以下命令,给这个镜像添加一个带有私有仓库IP的TAG,这样后面才能成功推送到私有仓库:
docker tag 3dcfe809147d 192.168.119.148:5000/tomcat
再执行docker images查看镜像的信息,如下图,出现了一个新的镜像,REPOSITORY是192.168.119.148:5000/tomcat:

执行以下命令进行推送:
docker push 192.168.119.148:5000/tomcat
可以看到顺利进行中,如下图:

推送成功后,在docker-app和docker-registry上分别执行curl -X GET http://192.168.119.148:5000/v2/_catalog,查看私有仓库的镜像信息,都能见到如下内容:

使用私有仓库的镜像
在docker-app机器上,先执行以下命令将本地镜像删掉:
docker rmi 192.168.119.148:5000/tomcat tomcat
再执行以下命令,用私服上的镜像来创建一个容器,映射8080端口:
docker run --name tomcat001 -p 8080:8080 -idt 192.168.119.148:5000/tomcat
本地没有镜像就去私服下载,如下图:

docker-app的IP是192.168.119.155,所以在当前电脑上打开浏览器,输入:192.168.119.155:8080,可以看到下图熟悉的tomcat欢迎页:

至此本次实战就结束了,希望能对您的私有仓库搭建有所帮助。也希望大家多多支持潘少俊衡。
版权声明
本文仅代表作者观点,不代表本站立场。
本文系作者授权发表,未经许可,不得转载。
本文地址:/jtjc/Linux/113058.html