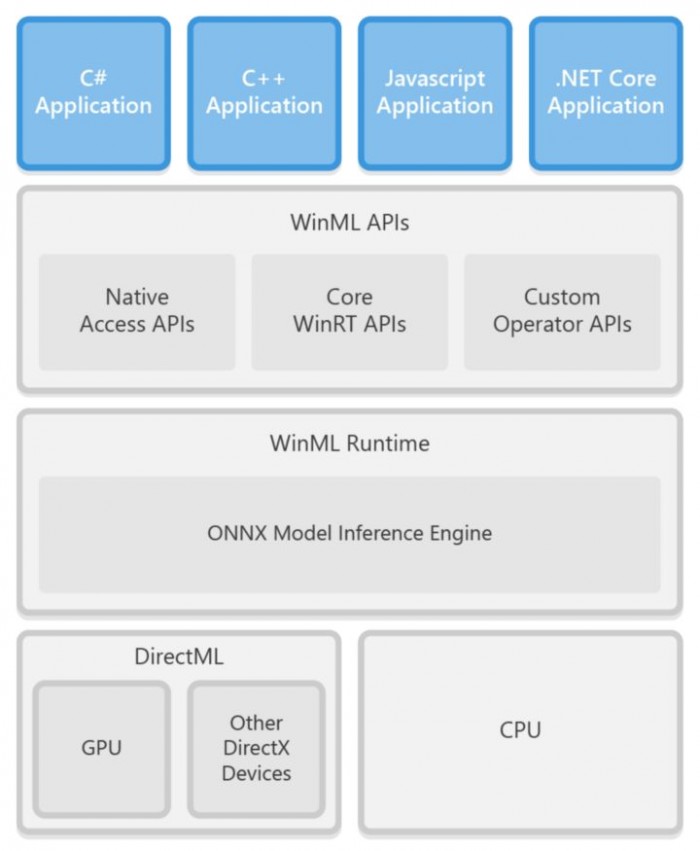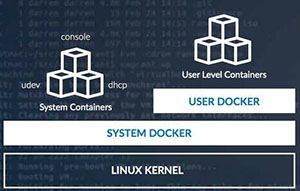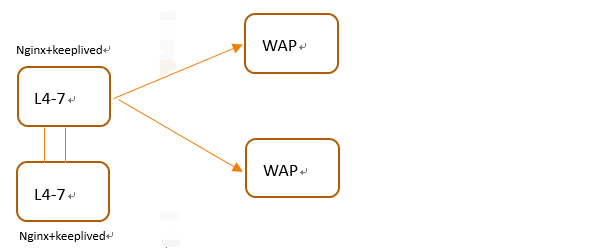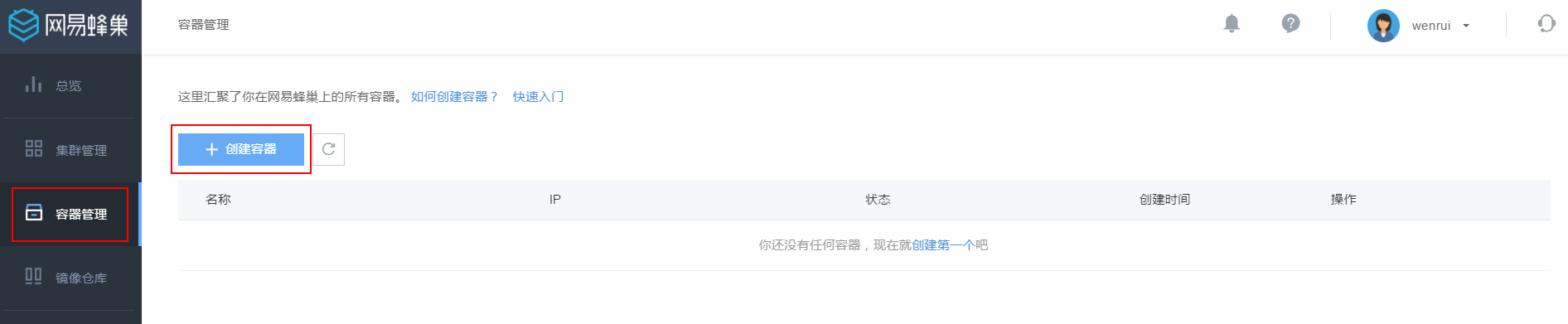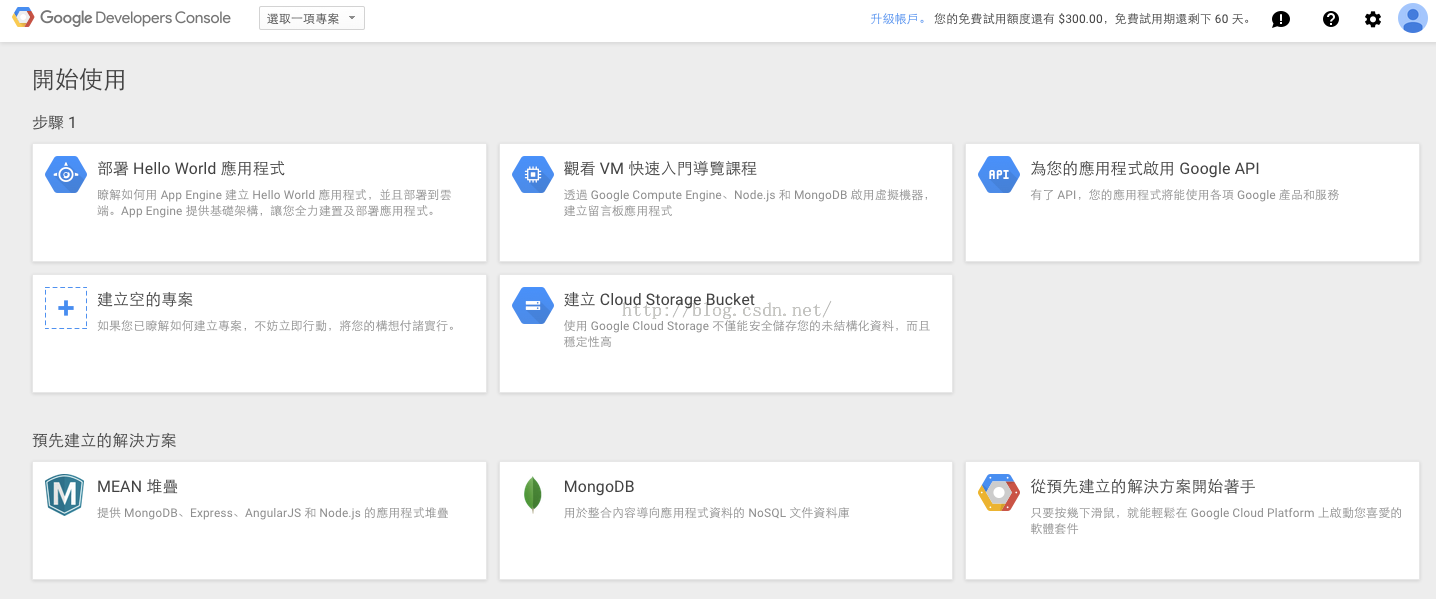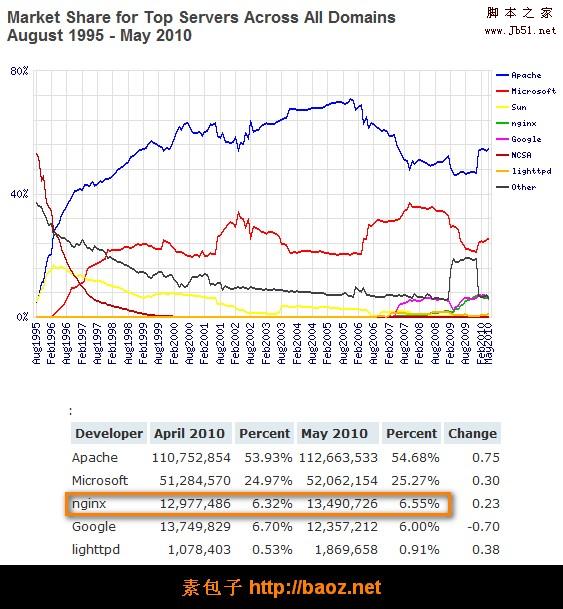使用Docker部署Nginx+Flask+Mongo的应用
Nginx做为服务器,Mongo为数据库支持,Flask为Python语言的Web框架,利用Docker的容器特性,可以简单地部署在linux服务器上
项目准备
项目主要目录如下
__ project-name
|__ docker-file
|__ ningx
|__ Dockerfile
|__ conf
|__ nginx.conf
|__ flask
|__ Dockerfile
|__ requirements.txt
|__ mongo
|__ Dockerfile
|__ setup.sh
|__ docker-compose.yml
|__ src
|__ app
|__ ...
|__ run.py
简要说明
docker-file目录为docker部署的配置文件
src目录为flask应用的python代码
Docker的详细配置
docker-compose配置
version: '2.2'
services:
mongo:
build: ./mongo
volumes:
- "./mongo/db:/data/db"
restart: always
ports:
- "27017:27017"
environment:
MONGO_INITDB_ROOT_USERNAME: root
MONGO_INITDB_ROOT_PASSWORD: 123456
flask:
build: ./flask
links:
- mongo
ports:
- "5000:5000"
expose:
- "5000"
volumes:
- ../src:/home/web
nginx:
build: ./nginx
links:
- flask
volumes:
- "./nginx/log:/var/log/nginx"
- "../:/usr/share/nginx/html"
ports:
- "80:80"
- "8080:8080"
- "443:443"
restart: always
MongoDB的配置
/mongo/Dockerfile的内容如下
FROM mongo:3.6 # 设置时区 ENV TZ=Asia/Shanghai RUN ln -snf /usr/share/zoneinfo/$TZ /etc/localtime && echo $TZ > /etc/timezone # 设置工作目录 ENV WORKDIR /usr/local/work ENV AUTO_RUN_DIR /docker-entrypoint-initdb.d ENV INSTALL_MONGO_SHELL setup.sh RUN mkdir -p $WORKDIR # 复制数据库的初始化命令 COPY ./$INSTALL_MONGO_SHELL $AUTO_RUN_DIR/ RUN chmod +x $AUTO_RUN_DIR/$INSTALL_MONGO_SHELL
/mongo/setup.sh的内容如下
该文件的目的是,启动MongoDB后创建一个密码为test的用户test,并赋予它数据库test的读写操作
#!/bin/bash mongo <Flask应用的配置
/flask/Dockerfile的内容如下
FROM python:3.6 # 设置时区 ENV TZ=Asia/Shanghai RUN ln -snf /usr/share/zoneinfo/$TZ /etc/localtime && echo $TZ > /etc/timezone # 设置工作区 RUN mkdir -p /home/web WORKDIR /home/web # 添加依赖 ADD requirements.txt /home/web/requirements.txt RUN pip3 install -i https://pypi.douban.com/simple/ -r requirements.txt # 使用gunicorn启动应用 CMD gunicorn -w 4 -b 0.0.0.0:5000 run:app/src/app/run.py的代码
此处注释了调试用的 app.run(),发布时用gunicorn启动
from app import create_app app = create_app('default') app.debug=False # if __name__ == '__main__': # app.run()Nginx的配置
/nginx/Dockerfile的内容如下
FROM nginx:1.14 # 设置时区 ENV TZ=Asia/Shanghai RUN ln -snf /usr/share/zoneinfo/$TZ /etc/localtime && echo $TZ > /etc/timezone # 复制配置 COPY conf/nginx.conf /etc/nginx/nginx.conf/nignx/conf/nginx.conf的内容如下
user nginx; worker_processes 1; error_log /var/log/nginx/error.log warn; pid /var/run/nginx.pid; events { worker_connections 1024; } http { include /etc/nginx/mime.types; default_type application/octet-stream; log_format main '$remote_addr - $remote_user [$time_local] "$request" ' '$status $body_bytes_sent "$http_referer" ' '"$http_user_agent" "$http_x_forwarded_for"'; access_log /var/log/nginx/access.log main; sendfile on; #tcp_nopush on; keepalive_timeout 65; # 开启gzip gzip on; gzip_min_length 1k; gzip_buffers 4 16k; #gzip_http_version 1.0; gzip_comp_level 1; gzip_types text/plain application/x-javascript text/css application/xml text/javascript application/x-httpd-php image/jpeg image/gif image/png; gzip_vary off; gzip_disable "MSIE [1-6]\."; server { listen 80; server_name localhost; keepalive_timeout 5; root /usr/share/nginx/html; location /static/ { alias /usr/share/nginx/html/src/app/static/; } location / { # checks for static file, if not found proxy to app try_files $uri @flask_app; } location @flask_app { proxy_pass http://192.168.0.2:5000; # 发布在阿里云上,应填写内网IP proxy_redirect off; proxy_set_header X-Forwarded-For $proxy_add_x_forwarded_for; proxy_set_header Host $http_host; proxy_set_header X-Real-IP $remote_addr; #proxy_buffers 8 32k; #proxy_buffer_size 64k; } } }启动部署
- 进入docker-flie目录 cd docker-flie
- 启动docker docker-compose up
- 查看容器状态 docker ps
- 本地部署浏览器输入 127.0.0.1即可
最后出现类似docker_file_nginx_1,docker_file_mongo_1, docker_file_flask_1的3个容器,说明成功!!!
踩坑吐槽
1 mongol容器中的初始化文件需要放在 docker-entrypoint-initdb.d 目录下
本人做过如下尝试,会显示 mongdb未启动。
ADD setup.sh /data/setup.sh RUN chmod +x /data/setup.sh CMD ["/data/setup.sh"]2 flask应用无法连接mongo,本文使用link方式。
在数据库的配置应相应写成:
MONGODB_SETTINGS = { 'db': 'test', 'host': 'mongo', # 127.0.0.1 host地址一定要写你配置的--link的名字 'username': 'test', 'password': 'test', 'port': 27017 }本地测试时改回127.0.0.1
3 nginx中配置使用的代理模式,其中执行flask应用的IP,应为内网IP
以上就是本文的全部内容,希望对大家的学习有所帮助,也希望大家多多支持潘少俊衡。
版权声明
本文仅代表作者观点,不代表本站立场。
本文系作者授权发表,未经许可,不得转载。
本文地址:/jtjc/Linux/112678.html