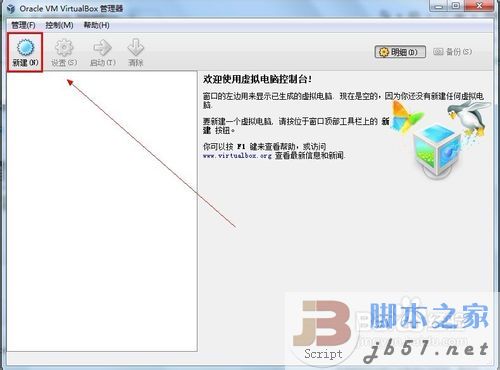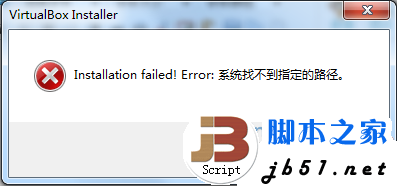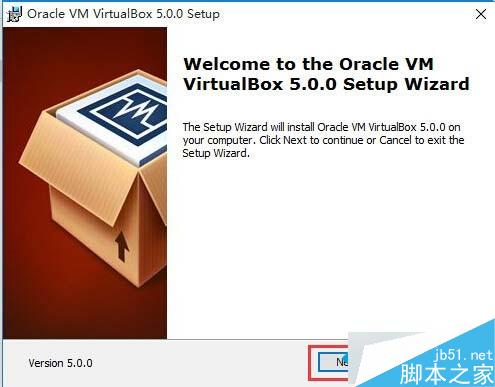VirtualBox创建的Debian虚拟机与Windows宿主共享文件
术语:
1、VM:虚拟机
步骤:
1、在Windows10上下载并安装VirtualBox6.0.8(时间:2019/5/30),下载地址:https://download.virtualbox.org/virtualbox/6.0.8/VirtualBox-6.0.8-130520-Win.exe
或者https://www.virtualbox.org/wiki/Downloads另选版本;
2、启动VirtualBox,创建Debian VM;
3、从Debian站点下载系统安装镜像,右键点击ISO镜像文件,选择“装载”,将其插入到虚拟光驱中准备”播放“,虚拟光驱的盘符假设为”H“(这就是H盘),
下载地址:https://cdimage.debian.org/debian-cd/current/amd64/iso-cd/debian-9.9.0-amd64-netinst.iso或者https://www.debian.org/distrib/netinst另选版本;
注意:如果没有“装载”选项,请先安装软碟通
4、在VirtualBox窗口左侧VM列表中选中第2步中创建的VM,在上方工具栏上单击设置按钮(一个大齿轮),打开设置界面,单击左侧“储存”选项,为VM新增一块盘片,盘片对应H盘。
5、在VirtualBox窗口上方工具栏上单击运行按钮(一个大箭头),启动VM,最终会从H盘启动并运行Debian安装程序,系统安装完成后,重启系统进入Debian;
6、键入root回车,键入装系统时设置的密码 回车,登入系统;
注意:在键入密码的过程中,屏幕上不会相应的有任何输出,这恰是正常的,目的大家都懂;
8、键入apt install linux-headers-$(uname -r)回车,安装linux headers;键入shutdown回车 ,等待关机。
9、按照第4步,删除对应H盘的盘片,新增一块盘片,盘片对应VirtualBox安装目录下的VBoxGuestAdditions.iso文件(64位操作系统上路径是:C:\Program Files\Oracle\VirtualBox;32位操作系统的路径可能不同)
10、参照步骤5、6再次开机登录系统,键入mkdir /mnt/vboxadd回车,键入mount /dev/cdrom /mnt/vboxadd回车,将VBoxGuestAdditions.iso内容挂载到/mnt/vboxadd目录内;
11、键入cd /mnt/vboxadd回车,进入该目录;
12、键入sh VBoxLinuxAdditions.run --nox11回车,使debian能识别vboxsf文件类型;键入shutdown 回车,等待关机。
13、按照第4步,找到共享文件选项,选择一个文件夹(如:c:\shareF)设置为固定共享,设置共享名称(如:shareF),其他选项空着。
14、参照步骤5、6再次开机登录系统,键入mkdir shareFromWin回车,键入mount -t vboxsf shareF shareFromWin回车;
完成了!
在windows的文件夹c:\shareF中新建一文本文件,同时在Debian的文件夹/root/shareFromWin中也可看到,相反亦可。
总结
以上所述是小编给大家介绍的VirtualBox创建的Debian虚拟机与Windows宿主共享文件 ,希望对大家有所帮助,如果大家有任何疑问请给我留言,小编会及时回复大家的。在此也非常感谢大家对潘少俊衡网站的支持!
版权声明
本文仅代表作者观点,不代表本站立场。
本文系作者授权发表,未经许可,不得转载。
本文地址:/jtjc/Linux/111709.html