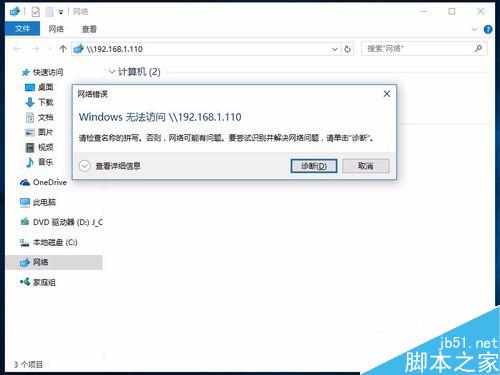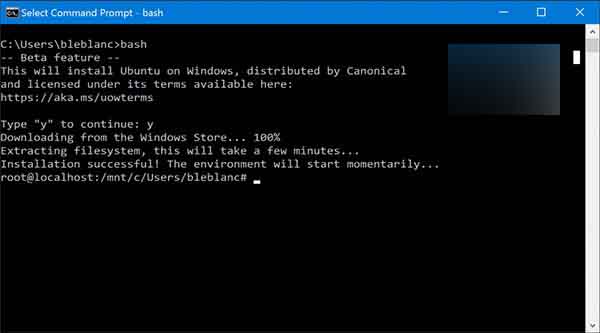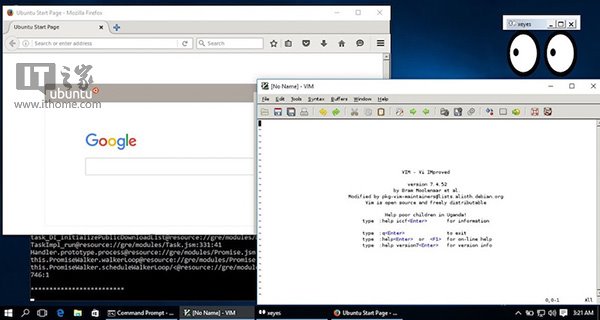Linux Windows下设置定时执行任务的方法
目录
Linux篇
Linux下创建定时执行任务可使用crontab,系统默认自带crontab,在Ubuntu 16.04下进行演示说明。
1.crontab 基本使用
#/etc/init.d/cron status # 查看状态 #/etc/init.d/cron start # 启动crontab服务 #/etc/init.d/cron stop # 停止crontab服务 #/etc/init.d/cron reload # 重载定时任务 #crontab -l # 查看定时任务列表
2.开启日志
需修改配置文件。
#sudo vim /etc/rsyslog.d/50-default.conf ... cron.* /var/log/cron.log #将cron前面的注释符去掉 ...
重启rsyslog:
#sudo service rsyslog restart
3.设置定时执行任务
本次演示定时执行自己写的一个Python脚本,bash脚本或其它的应该也是类似。需要注意的是,最好指定脚本的绝对路径,如果发现仍无法解决,可先切换到脚本路径下执行。不过,应该是OK的。
... 0 0 * * * python /home/kdv/Desktop/sync-opensource/sync.py # 每天定时执行脚本 or @daily cd /home/kdv/Desktop/sync-opensource;python /home/kdv/Desktop/sync-opensource/sync.py 0 0 1 * mon python /home/kdv/Desktop/sync-opensource/sync.py # 每周定时执行脚本 or @weekly cd /home/kdv/Desktop/sync-opensource;python /home/kdv/Desktop/sync-opensource/sync.py
按需要设置每天or每周定时执行,更多请参考链接中的内容。
设置好任务之后,我们可以查看下任务列表,并需要重载任务。
#crontab -l # 可以查看我们添加的任务 #/etc/init.d/cron reload # 重载定时任务 #vim /var/log/cron.log # 查看定时任务产生的日志
4.测试
图中是每5分钟执行脚本为例进行测试。
左侧:脚本在运行过程中,会生成以当前时间命名的日志文件,记录脚本在执行过程中的输出结果。
右侧:crontab的日志文件,可以看到,每5分钟,会定时执行一次脚本。
Windows篇
Windows系统没有crontab命令,但是Windows系统有跟crontab命令比较接近的命令:schtasks 命令。在Win10上操作。
1.帮助文档
使用如下命令查看schtasks的帮助文档,以便更多的了解该命令。
C:\Users\Administrator>schtasks /? SCHTASKS /parameter [arguments] 描述: 允许管理员创建、删除、查询、更改、运行和中止本地或远程系统上的计划任 务。 参数列表: /Create 创建新计划任务。 /Delete 删除计划任务。 /Query 显示所有计划任务。 /Change 更改计划任务属性。 /Run 按需运行计划任务。 /End 中止当前正在运行的计划任务。 /ShowSid 显示与计划的任务名称相应的安全标识符。 /? 显示此帮助消息。 Examples: SCHTASKS SCHTASKS /? SCHTASKS /Run /? SCHTASKS /End /? SCHTASKS /Create /? SCHTASKS /Delete /? SCHTASKS /Query /? SCHTASKS /Change /? SCHTASKS /ShowSid /?
我们可以创建、查询、更改和删除任务等,如果对相应的子命令不熟悉的话,如创建命令,可使用SCHTASKS /Create /? 来进一步查看详细的说明介绍。
2.查看系统默认任务
使用schtasks 命令,或带query参数,schtasks /query查询系统当前执行任务。
C:\Users\Administrator>schtasks 文件夹: \ 任务名 下次运行时间 模式 ======================================== ====================== =============== Adobe Acrobat Update Task 2019/9/2 11:00:00 就绪 SogouImeMgr N/A 就绪 sync-opensource 2019/9/2 11:30:00 就绪 WpsUpdateTask_Administrator 2019/9/2 9:23:46 就绪...
3.创建定时执行任务
命令行下键入schtasks /create /?,查看更为详细的参数说明,仅列举我们最为关心的几个参数。
/TN taskname 以路径\名称形式指定对此计划任务进行唯一标识的字符串。 /TR taskrun 指定在这个计划时间运行的程序的路径和文件名。 例如: C:\windows\system32\calc.exe /SC schedule 指定计划频率。 ==> 创建计划任务“EventLog”以开始运行 wevtvwr.msc SCHTASKS /Create /TN EventLog /TR wevtvwr.msc /SC ONEVENT 如每分钟、每小时、每天、每星期 MINUTE: 1 到 1439 分钟; HOURLY: 1 - 23 小时; DAILY: 1 到 365 天; WEEKLY: 1 到 52 周; /ST starttime 指定运行任务的开始时间。 时间格式为 HH:mm (24 小时时间),例如 14:30 表示2:30 PM。如果未指定 /ST,则默认值为当前时间。/SC ONCE 必需有此选项。
3.1创建任务
我们创建一个名为"sync-opensource",定期执行某个bat脚本,在每天的11:30执行。创建该任务的命令如下。
schtasks /create /tn "sync-opensource" /tr "E:\PycharmProjects\opensource\sync.bat" /sc daily /st 11:30
4其它
4.1查找指定任务
如查找我们上面创建的sync-opensource任务。
C:\Users\Administrator>schtasks -query | find "sync-opensource" sync-opensource 2019/9/2 11:30:00 就绪
4.2删除任务
可以使用如下命令,删除指定的任务。
schtasks /delete /tr taskname
总结
以上所述是小编给大家介绍的Linux Windows下设置定时执行任务的方法,希望对大家有所帮助,如果大家有任何疑问请给我留言,小编会及时回复大家的。在此也非常感谢大家对潘少俊衡网站的支持!
如果你觉得本文对你有帮助,欢迎转载,烦请注明出处,谢谢!
版权声明
本文仅代表作者观点,不代表本站立场。
本文系作者授权发表,未经许可,不得转载。
本文地址:/jtjc/Linux/110381.html