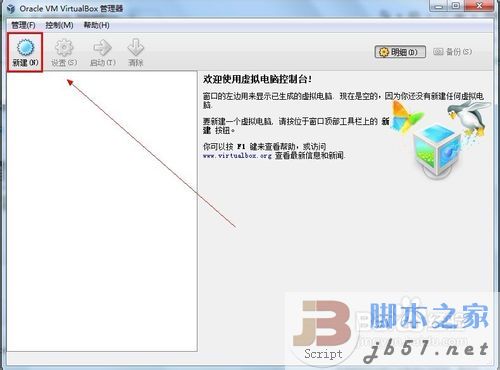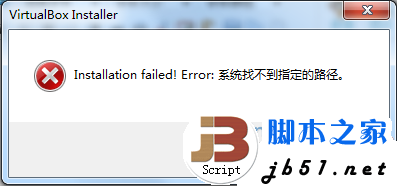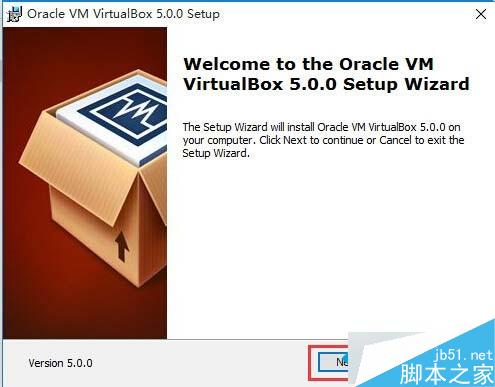VirtualBox软件下载安装及Linux环境安装部署图文教程详解
一、VirtualBox软件下载及安装
首先进入VirtualBox官方网站进行软件下载, https://www.virtualbox.org/,目前VirtualBox最新的版本为6.1,详细如下图:

点击“Downloads”按钮,即跳转自“VirtualBox 6.1.4 platform packages”下载页面

选择“Windows hosts”,即进行VirtualBox软件下载

双击“VirtualBox-6.1.4-136177-Win.exe”文件进行安装,详细见下图

点击“下一步”按钮进行安装

默认安装路径为“C:\Program Files\Oracle\VirtualBox\”

建议安装非C盘,点击“浏览”按钮,自定义安装路径,本人安装路径为“D:\wpath\VirtualBox\”,点击“下一步”

继续点击“下一步”按钮

点击“是”按钮

点击“安装”按钮,进行安装

安装正在进行中,并显示安装进度


安装完成后,会弹出安装完成按钮,点击“完成”按钮,即完成VirtualBox软件的安装。
二、Linux环境安装部署
打开VirtualBox软件,详细如下图

点击“新建”按钮,设置好“虚拟机名称”、“文件夹”、“类型(T)”、“版本(V)”后,点击“下一步”按钮进行安装

设置好内存大小,点击“下一步”按钮

点击“创建”按钮

选择好“磁盘文件类型”后,点击“下一步”按钮

选择“动态分配(D)”,点击“下一步”按钮

点击“创建”按钮

点击“设置”按钮,进行虚拟机相关配置

点击“存储” -> “没有盘片” -> “Choose a disk file…”

点击“ok”按钮

点击“启动”按钮,进行虚拟机的安装

点击“Install CentOS 7”进行虚拟机安装

点击键盘上的“Esc”跳过检测,直接进行安装

选择好语言,点击“Continue”按钮

点击“INSTALLATION DESTINATION”按钮

点击“Done”按钮

点击“Begin installation”按钮

点击“ROOT PASSWORD”按钮

设置完密码后,点击“Done”按钮

系统正在安装中

安装完成后,点击“Reboot”按钮,进行虚拟机重启

重启完成,linux系统即安装完成,详细见下图,即可进行登录等操作

总结
到此这篇关于VirtualBox软件下载安装及Linux环境安装部署图文教程详解的文章就介绍到这了,更多相关virtualbox 软件下载安装linux安装部署内容请搜索潘少俊衡以前的文章或继续浏览下面的相关文章希望大家以后多多支持潘少俊衡!
版权声明
本文仅代表作者观点,不代表本站立场。
本文系作者授权发表,未经许可,不得转载。
本文地址:/jtjc/Linux/108921.html