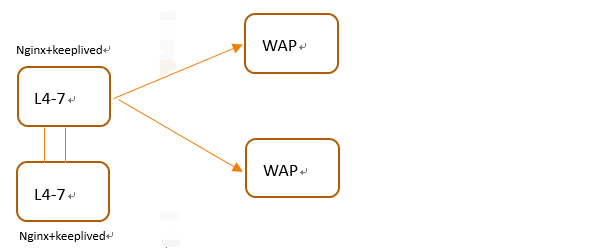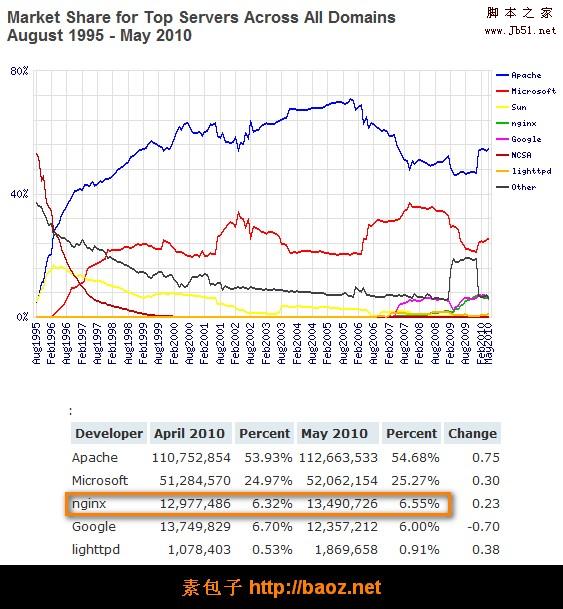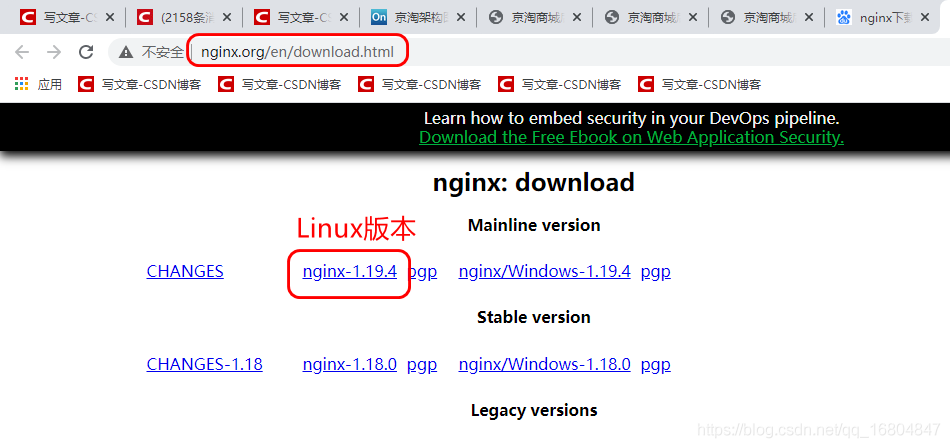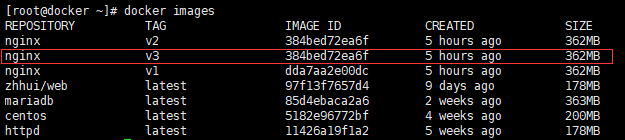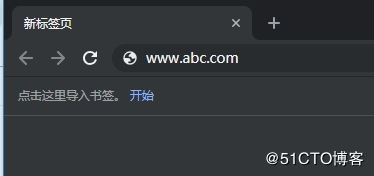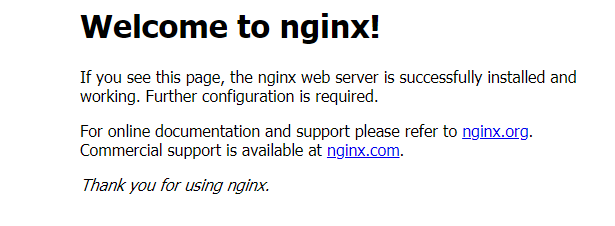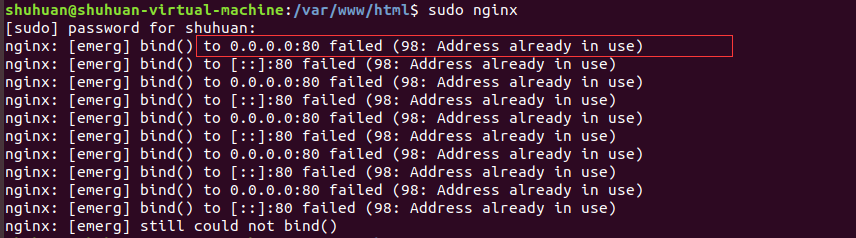通过Nginx解决网络隔离实践记录详解
需求
最近需要迁移Node线上服务,于是新申请了两台线上服务器;
部署服务器后,需要验证服务是否正常,办公环境与线上环境网络是隔离的,无法直接访问;但是,线上服务器可通过部署服务器访问,而办公网络是可以访问部署机的;
所以,可通过在部署机上配置代理的方式,办公环境请求部署机,然后把请求代理到线上服务的方式验证服务是否正常。
整个网络结构如下图所示:

Nginx安装
下载
下载页面: http://nginx.org/en/download.html选择版本鼠标右键拷贝链接地址
# 下载 [work@40-10-14 opt]$ wget http://nginx.org/download/nginx-1.18.0.tar.gz # 解压文件 [work@40-10-14 opt]$ tar -xvf nginx-1.18.0.tar.gz
安装
# 1. 默认安装:root权限进入解压后的目录,执行如下命令安装 [root@40-10-14 nginx-1.18.0]# ./configure && make && make install # 2.指定目录:安装到指定的/opt/nginx目录 [work@40-10-14 opt]$ mkdir /opt/nginx [work@40-10-14 nginx-1.18.0]$ ./configure --prefix=/opt/nginx && make && mae install
默认安装,非root权限会报如下错误
mkdir: cannot create directory `/usr/local/nginx': Permission denied make[1]: *** [install] Error 1 make[1]: Leaving directory `/opt/nginx-1.18.0' make: *** [install] Error 2
默认安装后,查看nginx的安装目录,可以看到安装在/usr/local/nginx目录下
[root@40-10-14 opt]# whereis nginx nginx: /usr/local/nginx
1.建议使用指定目录方式安装。如果切换为root权限去安装,后续修改config文件也需要root权限
2.或者root安装后,修改权限为普通用户可操作也行
添加软链
添加软链,使得nginx命令全局能访问,每次运行就不用切换到安装目录中了
# 添加软链 [root@40-10-14 sbin]# ln -s /opt/nginx/sbin/nginx /usr/local/bin/ # 查看版本 [root@40-10-14 sbin]# nginx -v nginx version: nginx/1.18.0
常用命令
- 启动:nginx
- 停止:nginx -s stop
- 重启:nginx -s reload
- 帮助命令: nginx -h
强制停止:
# 查看linux进程id [root@40-10-14 ~]# ps -ef | grep nginx nobody 45198 1 0 16:12 ? 00:00:00 nginx: worker process root 51261 50692 0 17:00 pts/0 00:00:00 grep nginx # 关闭进程 [root@40-10-14 ~]# kill 45198 # 之前的进程已被关闭 [root@40-10-14 ~]# ps -ef | grep nginx root 51277 50692 0 17:00 pts/0 00:00:00 grep nginx
配置代理
配置两台机器的请求转发,编辑nginx安装目录下的nginx/conf/nginx.conf文件即可
#user nobody;
worker_processes 1;
#error_log logs/error.log;
#error_log logs/error.log notice;
#error_log logs/error.log info;
#pid logs/nginx.pid;
events {
worker_connections 1024;
}
http {
include mime.types;
default_type application/octet-stream;
#log_format main '$remote_addr - $remote_user [$time_local] "$request" '
# '$status $body_bytes_sent "$http_referer" '
# '"$http_user_agent" "$http_x_forwarded_for"';
#access_log logs/access.log main;
sendfile on;
#tcp_nopush on;
#keepalive_timeout 0;
keepalive_timeout 65;
#gzip on;
# 请求需要转发到如下两台机器上,流量平分;指定IP和端口
upstream zpserver {
server xx.xx.xx.22:10001;
server xx.xx.xx.23:10001;
}
server {
# nginx服务端口为80
listen 80;
server_name localhost;
#charset koi8-r;
#access_log logs/host.access.log main;
# /user根路径的请求才转发
location /user {
root html;
index index.html index.htm;
proxy_pass http://zpserver;
}
#error_page 404 /404.html;
# redirect server error pages to the static page /50x.html
#
error_page 500 502 503 504 /50x.html;
location = /50x.html {
root html;
}
# proxy the PHP scripts to Apache listening on 127.0.0.1:80
#
#location ~ \.php$ {
# proxy_pass http://127.0.0.1;
#}
# pass the PHP scripts to FastCGI server listening on 127.0.0.1:9000
#
#location ~ \.php$ {
# root html;
# fastcgi_pass 127.0.0.1:9000;
# fastcgi_index index.php;
# fastcgi_param SCRIPT_FILENAME /scripts$fastcgi_script_name;
# include fastcgi_params;
#}
# deny access to .htaccess files, if Apache's document root
# concurs with nginx's one
#
#location ~ /\.ht {
# deny all;
#}
}
# another virtual host using mix of IP-, name-, and port-based configuration
#
#server {
# listen 8000;
# listen somename:8080;
# server_name somename alias another.alias;
# location / {
# root html;
# index index.html index.htm;
# }
#}
# HTTPS server
#
#server {
# listen 443 ssl;
# server_name localhost;
# ssl_certificate cert.pem;
# ssl_certificate_key cert.key;
# ssl_session_cache shared:SSL:1m;
# ssl_session_timeout 5m;
# ssl_ciphers HIGH:!aNULL:!MD5;
# ssl_prefer_server_ciphers on;
# location / {
# root html;
# index index.html index.htm;
# }
#}
}
注意:修改完nginx的配置文件后,需要运行nginx -s reload才能生效
验证
由于线上服务很多都是需要登录的,所以访问时需要使用域名访问,而不能使用IP访问,因为cookie都是跟域名绑定的
解决这个问题很简单,配置本机host即可
# IP为Nginx服务器IP xx.xx.xx.14 xxx.daojia.com
通过上述配置,在本机浏览器上请求xxx.daojia.com即可间接通过部署机上的Nginx访问到线上服务,以此在内网测试服务是否正确;待服务无异常后,把线上流量切过来即可。
到此这篇关于通过Nginx解决网络隔离实践记录详解的文章就介绍到这了,更多相关Nginx 网络隔离内容请搜索潘少俊衡以前的文章或继续浏览下面的相关文章希望大家以后多多支持潘少俊衡!
版权声明
本文仅代表作者观点,不代表本站立场。
本文系作者授权发表,未经许可,不得转载。
本文地址:/jtjc/Linux/108895.html