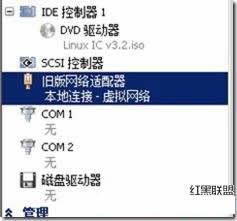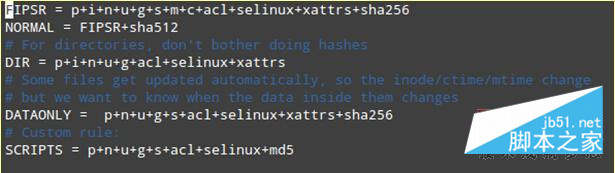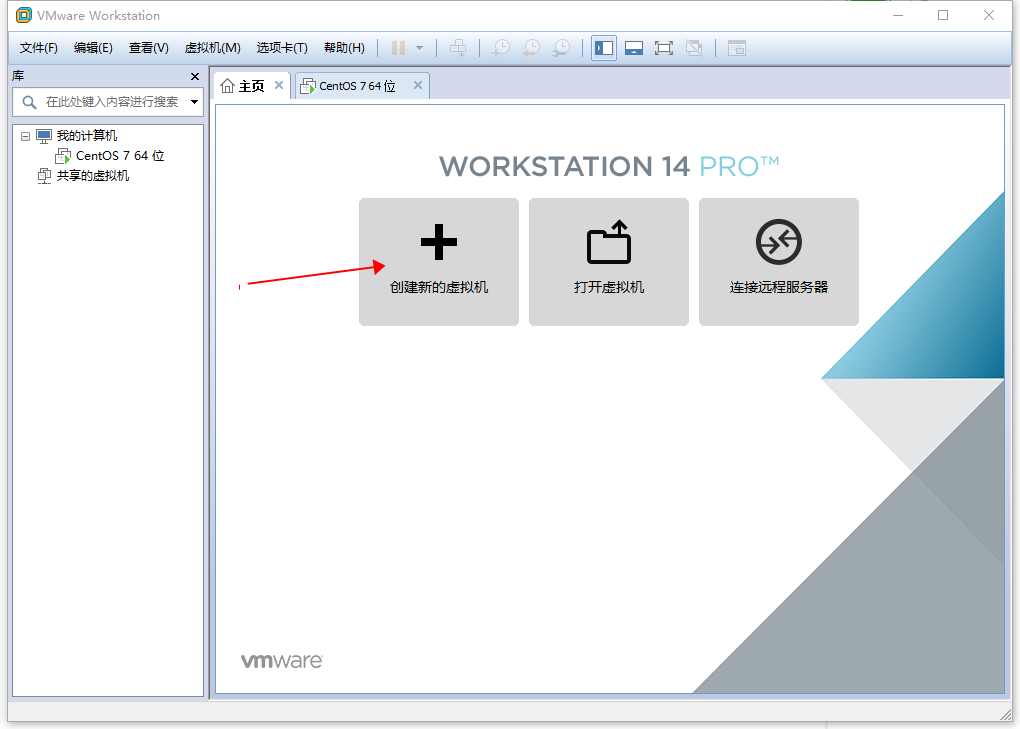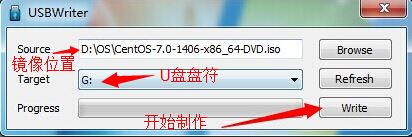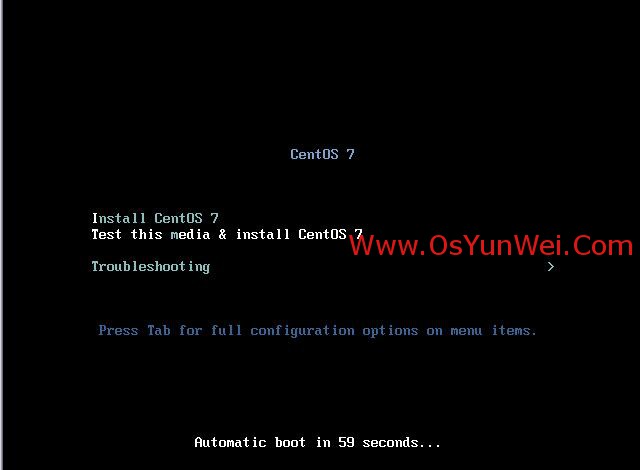Linux系统centos7.X安装tomcat8的图文教程
1.创建tomcat安装路径
mkdir /usr/local/tomcat
2.wget直接下载tomcat8
注意,需要已经安装了wget命令
wget http://mirrors.estointernet.in/apache/tomcat/tomcat-8/v8.5.54/bin/apache-tomcat-8.5.54.tar.gz

第二个红框是正确的
第一个红框代表资源包不存在,可以自己去这个网址找资源包,然后改下url再执行一遍命令就可以了:http://mirrors.estointernet.in/apache/tomcat/
3.去官网下载压缩包,传到服务器上
https://tomcat.apache.org/download-80.cgi

4.解压tomcat
tar -zxvf apache-tomcat-8.5.54.tar.gz

5.启动tomcat
先重命名下tomcat目录
这样好找一点
mv apache-tomcat-8.5.54 tomcat8
进入tomcat的bin目录
cd /root/tomcat8/bin
启动tomcat
./startup.sh

6.查看tomcat是否启动成功
查看tomcat进程是否存在
ps -ef | grep tomcat
查看8080端口是否已被占用
netstat -ant | grep 8080
访问 IP:8080,如果出现以下界面就证明成功啦

7.访问失败的原因
通过ps和netstat查看进程和端口都有,但是访问ip:8080失败,那可能是防火墙的问题
如何开放端口和防火墙就看看这篇博客吧:https://www.jb51.net/article/185766.htm
8.修改tomcat端口
8080是默认端口,大家都知道,如果想提升安全性,可以自定义端口
进入conf目录
ps -ef | grep tomcat
编辑server.xml文件
vim server.xml
找到配置端口的地方
- 非编辑状态下敲 / 然后输入8080,回车,就能找到了
- 接着敲 i 进入编辑模式,把8080改成你想要的端口
- 最后esc退出编辑模式,输入 :wq 保存退出即可

最后,重启tomcat
进入bin目录,先关闭tomcat
./shutdown.sh
再启动tomcat
./startup.sh
然后就大功告成啦!
到此这篇关于Linux系统centos7.X安装tomcat8的图文教程的文章就介绍到这了,更多相关centos7安装 tomcat8内容请搜索潘少俊衡以前的文章或继续浏览下面的相关文章希望大家以后多多支持潘少俊衡!
版权声明
本文仅代表作者观点,不代表本站立场。
本文系作者授权发表,未经许可,不得转载。
本文地址:/jtjc/Linux/108828.html