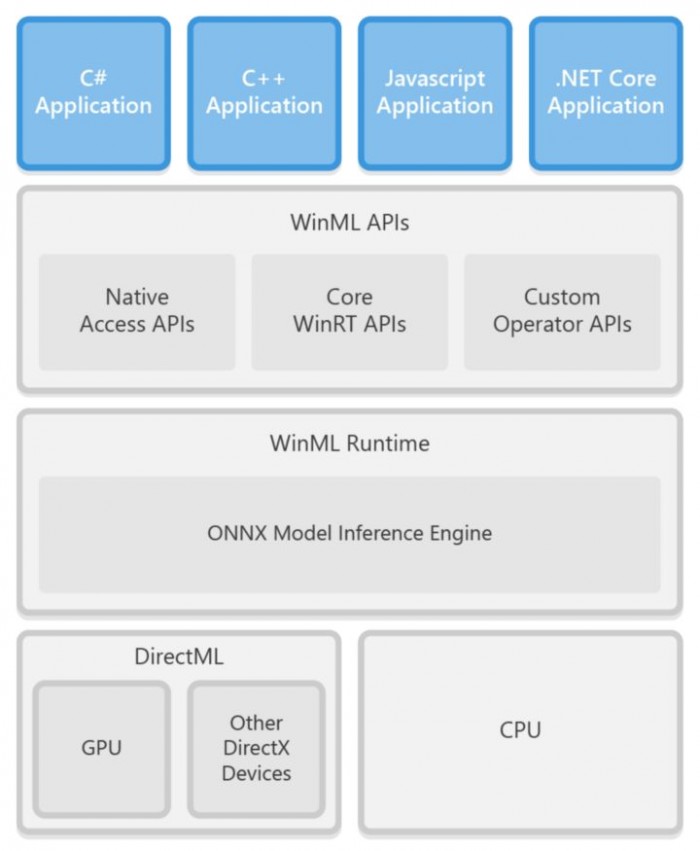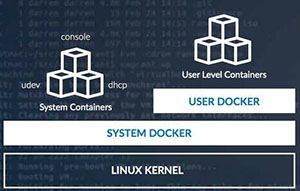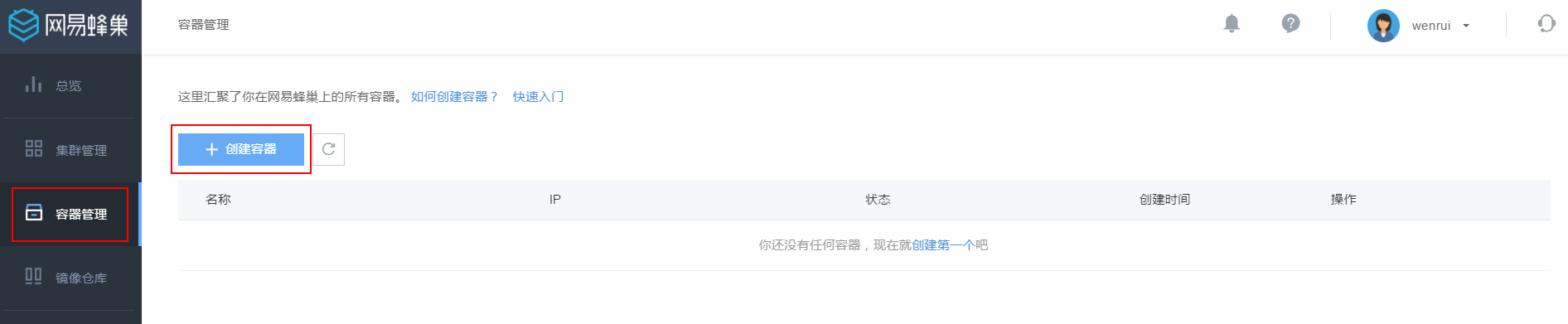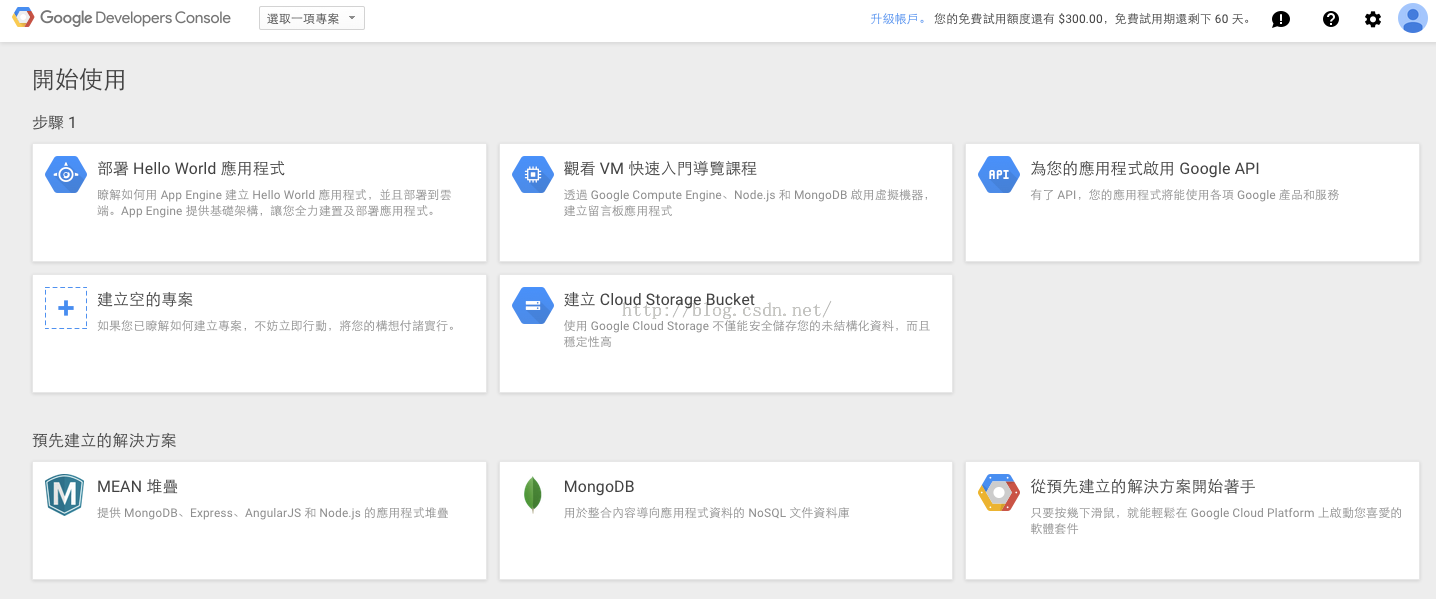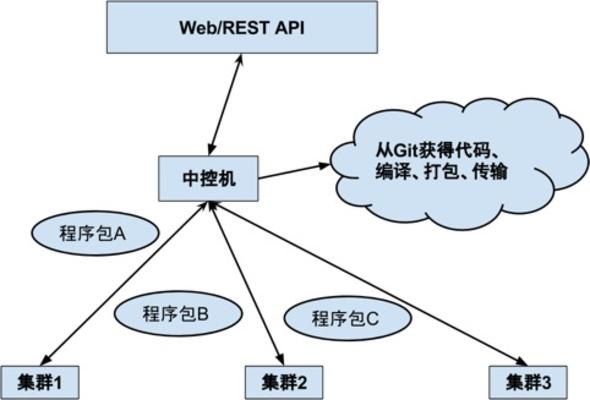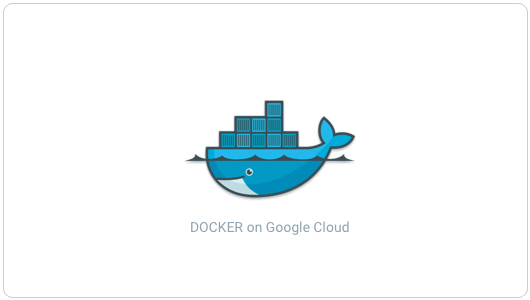Docker搭建Harbor公开仓库的方法示例
上一篇博文讲到了Registry私有仓库,今天配置一下Harbor仓库,Harbor呢可以作为公开仓库,也可以作为私有仓库,今天就来配置一下Harbor如何实现公开仓库和私有仓库。
关于Registry公开仓库请访问博文:部署Docker私有仓库Registry
Registry和Harbor的区别
- Registry:是一个私有镜像仓库,图形化支持较差,小型企业使用;
- Harbor:支持可视化管理,支持私有仓库和公有仓库,支持镜像的管理控制;
Docker Harbor的优点
- VMWare公司的开源镜像管理解决方案;
- 支持图形化管理;
- 方便访问和配置;
- 方便镜像访问控制;
- 支持镜像负责策略;
- 审计统计用户访问镜像使用情况;
Docker Harbor依赖的程序
- Python;
- 安装Docker;
- Docker Compose;
一、搭建Harbor仓库
案例描述:
两台CentOS7.4,一台服务器端,一台客户端(测试使用);
两台服务器都要安装Docker服务,我这里Docker版本是19.03.9版本;
关于Docker容器的安装请访问:安装Docker.v19。03.9版本
1、配置Docker Compose
访问道云官网,找到安装Docker Compose,复制命令到Docker服务器端:道云

[root@centos01 ~]# curl -L https://get.daocloud.io/docker/compose/releases/download/1.25.5/docker-compose-`uname -s`-`uname -m` > /usr/local/bin/docker-compose [root@centos01 ~]# chmod +x /usr/local/bin/docker-compose [root@centos01 ~]# docker-compose -v docker-compose version 1.25.5, build 8a1c60f6
2、配置Docker Harbor公开仓库
1)打开Github官网
打开Github官网搜索harbor,再点击goharbor/harbor,再点击“releases”,根据自己所需,下载相应的版本,上传至服务器(网址如下:https://github.com/goharbor/harbor/releases 也可下载在线安装的包,我没试过,可自行尝试),如下:

2)配置Harbor仓库
harbor-online-installer-v1.9.1.tgz [root@centos01 ~]# tar zxvf harbor-online-installer-v1.9.1.tgz -C /usr/local/ [root@centos01 ~]# cd /usr/local/harbor/ [root@centos01 harbor]# cp harbor.yml harbor.yml.bak [root@centos01 harbor]# vim harbor.yml 5 hostname: 192.168.100.10 8 http: 10 port: 80 27 harbor_admin_password: Harbor12345 [root@centos01 harbor]# ./install.sh [Step 0]: checking installation environment ... Note: docker version: 19.03.9 Note: docker-compose version: 1.25.5 ……………… Creating harbor-log ... done Creating registryctl ... done Creating redis ... done Creating harbor-portal ... done Creating registry ... done Creating harbor-db ... done Creating harbor-core ... done Creating nginx ... done Creating harbor-jobservice ... done ✔ ----Harbor has been installed and started successfully.---- Now you should be able to visit the admin portal at http://www.benet.com . For more details, please visit https://github.com/goharbor/harbor . [root@centos01 ~]# vim /usr/lib/systemd/system/docker.service 14 ExecStart=/usr/bin/dockerd -H fd:// --containerd=/run/containerd/containerd.sock --insecure-registry 192.168.100.10:80 [root@centos01 harbor]# systemctl daemon-reload [root@centos01 harbor]# systemctl restart docker [root@centos01 harbor]# docker-compose stop [root@centos01 harbor]# docker-compose start [root@centos01 harbor]# netstat -anptu |grep 80 tcp6 0 0 :::80 :::* LISTEN 23473/docker-proxy
3)安装完成浏览器访问Harbor仓库

4)创建一个公开仓库

5)确保image公开仓库已经创建成功

6)Docker服务器端登录Harbor仓库
[root@centos01 ~]# docker login -uadmin -pHarbor12345 192.168.100.10:80 WARNING! Using --password via the CLI is insecure. Use --password-stdin. WARNING! Your password will be stored unencrypted in /root/.docker/config.json. Configure a credential helper to remove this warning. See https://docs.docker.com/engine/reference/commandline/login/#credentials-store Login Succeeded [root@centos01 ~]# docker tag tomcat:latest 192.168.100.10:80/image/nginx:nginx [root@centos01 ~]# docker push 192.168.100.10:80/image/nginx:nginx [root@centos01 ~]# docker logout 192.168.100.10:80 Removing login credentials for 192.168.100.10:80
7)Harbor查看镜像是否上传成功

3、配置Docker客户端
1)修改配置文件加载Docker Harbor服务器 [root@centos02 ~]# vim /usr/lib/systemd/system/docker.service ExecStart=/usr/bin/dockerd -H fd:// --containerd=/run/containerd/containerd.sock --insecure-registry 192.168.100.10:80 [root@centos02 ~]# systemctl daemon-reload [root@centos02 ~]# systemctl restart docker [root@centos02 ~]# docker login -uadmin -pHarbor12345 192.168.100.10:80 WARNING! Using --password via the CLI is insecure. Use --password-stdin. WARNING! Your password will be stored unencrypted in /root/.docker/config.json. Configure a credential helper to remove this warning. See https://docs.docker.com/engine/reference/commandline/login/#credentials-store Login Succeeded [root@centos02 ~]# docker pull 192.168.100.10:80/image/nginx:nginx [root@centos02 ~]# docker images REPOSITORY TAG IMAGE ID CREATED SIZE 192.168.100.10:80/image/nginx nginx 1b6b1fe7261e 7 days ago 647MB
4、创建Harbor私有仓库
1)创建私有仓库

2)创建一个用户

3)将刚创建的private用户添加到private私有仓库中

4)上传镜像到Harbor私有仓库
[root@centos01 ~]# docker tag tomcat:latest 192.168.100.10:80/private/tomcat:tomcat [root@centos01 ~]# docker login -uprivate -pHarbor12345 192.168.100.10:80 WARNING! Using --password via the CLI is insecure. Use --password-stdin. WARNING! Your password will be stored unencrypted in /root/.docker/config.json. Configure a credential helper to remove this warning. See https://docs.docker.com/engine/reference/commandline/login/#credentials-store Login Succeeded [root@centos01 ~]# docker push 192.168.100.10:80/private/tomcat:tomcat
5)Harbor查看镜像是否上传成功

6)Docker客户端下载私有仓库中的镜像
[root@centos02 ~]# docker login -uprivate -pHarbor12345 192.168.100.10:80 WARNING! Using --password via the CLI is insecure. Use --password-stdin. WARNING! Your password will be stored unencrypted in /root/.docker/config.json. Configure a credential helper to remove this warning. See https://docs.docker.com/engine/reference/commandline/login/#credentials-store Login Succeeded [root@centos02 ~]# docker pull 192.168.100.10:80/private/tomcat:tomcat [root@centos02 ~]# docker images REPOSITORY TAG IMAGE ID CREATED SIZE 192.168.100.10:80/image/nginx nginx 1b6b1fe7261e 7 days ago 647MB 192.168.100.10:80/private/tomcat tomcat 1b6b1fe7261e 7 days ago 647MB
7)Harbor支持日志统计功能

到此这篇关于Docker搭建Harbor公开仓库的方法示例的文章就介绍到这了,更多相关Docker搭建Harbor公开仓库内容请搜索潘少俊衡以前的文章或继续浏览下面的相关文章希望大家以后多多支持潘少俊衡!
版权声明
本文仅代表作者观点,不代表本站立场。
本文系作者授权发表,未经许可,不得转载。
本文地址:/jtjc/Linux/108574.html