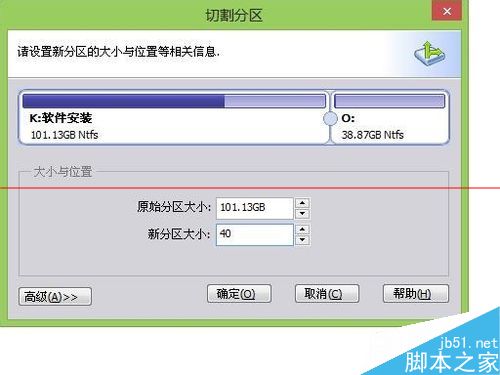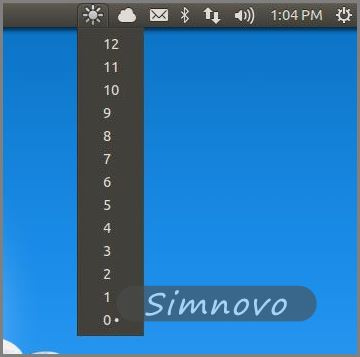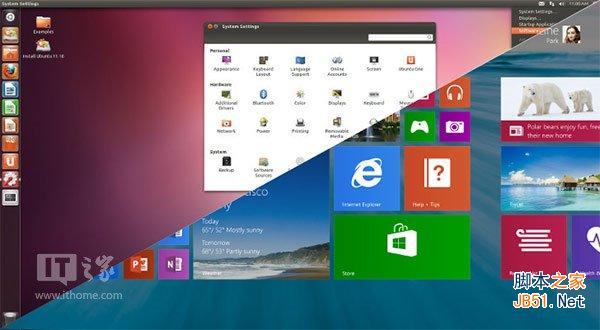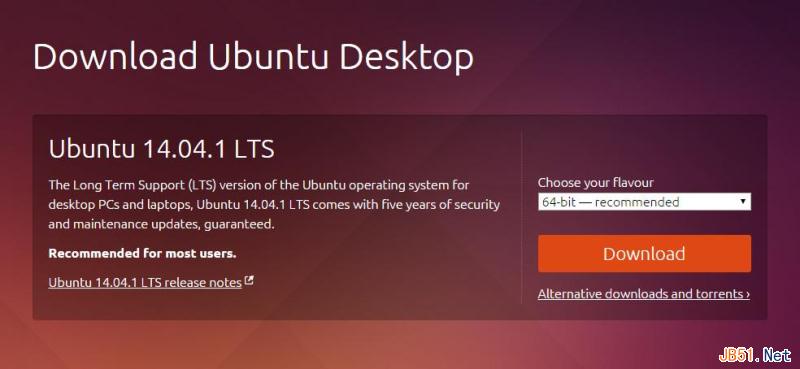本篇记录U盘启动盘制作及系统安装,系统配置另开文章。
所需材料:
- 4GB或以上U盘
- Ubuntu 20.04 ISO文件(从ubuntu官网下载)
一、U盘启动盘制作
使用旧版ubuntu制作ubuntu 20.04启动盘
以下参考ubuntu官方教程
需要ubuntu 14.04或以上版本,我用的是ubuntu 16.04
在启动栏输入Startup Disk Creator,打开系统自带的启动盘制作工具

会自动检测Downloads文件夹内的iso文件和插入电脑的U盘

将U盘内文件备份好,点击Make Startup Disk,弹出对话框“是否将镜像写入设备,点击确定。写入完成后即可作为启动盘开始安装系统。
使用windows制作ubuntu 20.04启动盘
先开个坑,我把windows装好后来写。
二、使用启动盘安装ubuntu 20.04
设置BIOS
将制作为启动盘的U盘插入要安装ubuntu20.04的电脑,重启电脑,在系统加载好之前进入BIOS系统(要在出现电脑当前系统欢迎界面前按F2或F12之类的,不同电脑的按键不一样,有的会显示在启动界面的最下方一行文字提示里;可以上网查自己的电脑型号对应的进入BIOS的按键,或者同时狂按F2和F12试试看)。进入BIOS后,用键盘左右方向键切换到Boot页(不同电脑的BIOS系统不一样,可能操作也会不一样),然后按上下方向键选定到USB HDD那一行,就是我们插到电脑上的USB启动盘了。

然后调整Boot priority order启动优先级,我电脑的BIOS是用F6来上移选项,界面上会有操作按键的提示,可以看看自己电脑的BIOS要用哪个键,有的电脑是可以直接选择一个boot直接启动的。将USB启动盘上移到第一位。

然后用左右方向键切换到Exit页,选择Exit Saving Changes保存设置变更并退出。弹出确认框”是否保存设置变更并且退出?“,选择Yes确认。


系统自动重启,然后进入启动选择界面。直接用默认的第一行选项Ubuntu,按回车即可(这个界面只停留几秒,没作出操作会自动选择当前光标所在项启动)。

开始安装ubuntu 20.04

进入安装引导界面,在左侧选框里选择语言。选好语言之后可以选择Try Ubuntu先试用一下ubuntu 20.04,所做的操作不会影响电脑上现有的系统,不想装了就可以关机,拔掉U盘再启动,会回到原来系统。

试用完系统后可以选择桌面上的Install Ubuntu 20.04 LTS开始安装,留在安装引导界面的直接选择Install Ubuntu,两者效果一样。
选择所要的系统语言,点击Continue进入下一步键盘设置,默认是QWER标准键盘,没问题的可以直接点Continue进入下一步。

设置好语言和键盘后,进入更新和软件安装选择页。视自己需求选择Normal installation或者Minimal installation,前者是标准安装,后者是最小安装,只装最基本的软件,安装速度会快一点。Other options里的两个也是看自己需求,如果选了这里的两个选项,需要联网来安装。

选择双系统安装或者覆盖原系统
点击Continue进入系统安装类型选择。第一项是抹掉原有系统;第二项是装双系统,会保留原有系统;第三项是抹掉整个磁盘;第四个是自定义安装。我这里选择第三项,抹掉整个磁盘并安装ubuntu,点击Install now。

会弹出确认界面显示磁盘变动,确认电脑上的文件都已经备份后,点击Continue开始安装。

选择时区,设置帐号名称和密码,点击Continue开始安装系统。

安装完成后会提示重启系统,选择重启,会提示把启动盘拔掉后按Enter回车。然后会进入ubuntu 20.04欢迎界面,安装完成。
三、可选配置
wo ri o shen me gui a
! ! ! ! ! !
#%@#$@#我终于装好中文输入法了!我有话要说!!!
安装好系统开始装搜狗输入法,发现20.04移除了qt4,搜狗输入法的安装依赖搞不定了。然后试着去装其他输入法,配置language support的时候直接弹出我没有authenticate?然后我suspend系统后重新登录,就在屏幕左上角卡着了一个authenticate窗口,而且点认证或者取消都没有用???然后我再重启电脑,登录进系统就黑屏了???其他tty可用,但是可视化用户界面黑屏,只有一个鼠标光标我还可以控制,在黑色屏幕上晃悠???而且笔记本运行声音越来越大,也不知道是我的电脑性能不行还是图形界面卡bug算不出来了 sigh
然后是又重装了系统之后恢复正常了。
这里最后提一下调整系统显示文字大小的方法,另开一篇讲中文输入法安装。调整大小有两种方法,建议用第二种。
Displays调整屏幕放大比例
点击右上角状态栏,从下拉单里进入设置界面。在设置界面的左侧栏找到Displays,Built-in display的第四行Scale就是屏幕放大比例,但只有100%和200%两个整数选项,在第五行切换到Fractional Scaling分数尺寸后,第四行会有100%, 125%, 150%, 175%, 200%五个选项。但是选择分数尺寸后确实屏幕显示质量变差了,所以还是建议用下面一种方法。顺便提一下,在这个界面的最上面标题栏可以看到Displays右边有Night Light,可以调整在夜晚的暖红光。但感觉开启后,调到最弱的档还是有点太红。还是推荐用redshift。

Universal Access 调整文字放大
打开设置方式同上:点击右上角状态栏,从下拉单里进入设置界面。在设置界面的左侧栏找到Universal Access,右侧Seeing第二行是Large Text,开启后系统文字就会放大。第四行Zoom里还有一些放大功能也可以试试,有追随光标放大镜之类的。

到此这篇关于详解ubuntu 20.04 LTS安装记录的文章就介绍到这了,更多相关ubuntu 20.04 LTS安装 内容请搜索潘少俊衡以前的文章或继续浏览下面的相关文章希望大家以后多多支持潘少俊衡!
版权声明
本文仅代表作者观点,不代表本站立场。
本文系作者授权发表,未经许可,不得转载。
本文地址:/jtjc/Linux/108311.html