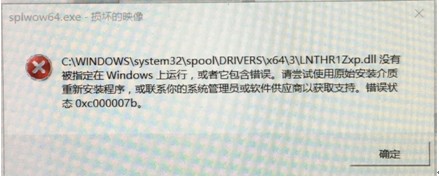解决打印内存不足的几个实用的方法
1、禁止程序自动启动
尽管通过重新启动计算机的方法,可以将系统的资源释放出来;不过要是计算机系统中的自动启动的程序太多的话,计算机即使被重新启动过了,那么自动启动起来的应用程序仍然还会占用不少的系统资源,这样一来打印机所分得的系统资源仍然很有限.为此,你必须想办法减少应用程序自行启动.要做到这一点,你可以依次单击开始/运行命令,在打开的系统运行对话框中,输入系统配置实用程序命令msconfig,单击确定按钮后,打开系统配置实用程序设置窗口;单击该窗口中的启动标签,在随后出现的如图2所示的标签页面中,将不需要启动的应用程序项目全部取消;接着再选中一般标签,并在对应的标签页面中,将加载启动项复选项和处理Win.ini文件复选项全部取消,最后单击确定按钮,并再次重新启动一下计算机系统就可以了.

2、及时清除系统病毒
要是在计算机配置比较高的环境中打印文档时,也容易出现打印内存不足的故障时,那你就要小心系统是否感染上病毒了,因为现在不少病毒会在很短的时间内耗光所有系统资源.因此当你遇到突发性打印内存不足的故障现象时,一定要用最新版本的杀毒软件,来对计算机系统进行彻底地查杀,查杀完毕后还需要重新启动一下计算机系统;相信在病毒清除完毕后,打印内存故障就会随之消失了.
3、取消剪切内容
如果你在执行打印操作之前,对一幅容量很大的图象进行了复制或剪切操作的话,那么计算机系统就需要在内存中开辟一块区域来保存这幅大容量图象,这么一来系统的内存资源将会耗用不少,严重的话就能导致打印机在打印文档时出现打印内存不足的故障现象.所以,我们有必要采取相应的办法,来取消保存在系统剪切板中的大容量图象;要做到这一点,可以按照下面的办法来实现:首先打开系统的开始菜单,然后依次单击程序、附件、系统工具菜单项,并从下拉菜单中执行剪贴板查看程序命令,在随后打开的剪贴板查看程序窗口中,依次单击菜单栏中的编辑/删除命令,在接着出现的删除设置窗口中,单击是按钮就可以了.
4、重新启动打印系统
如果同时向打印机发送的打印任务特别多,那么打印系统的内存可能就会表现出不足的现象;即使你在打印任务列表窗口中,将其他多余的打印任务取消打印的话,打印机有时也不会将打印内存的资源返回给打印机系统,这也是为什么会出现取消了打印任务,打印机仍然还会出现打印内存不足的故障现象.要消除这种打印内存故障,只要将打印机的电源切断,让打印内存中的信息资源彻底丢失,然后重新接通打印机电源,来重新启动打印系统,这样打印机就能彻底释放打印内存资源了.
同样地,要是计算机同时运行了太多的应用程序,有时通过关闭应用程序的方法,并不能将应用程序耗用的系统资源释放出来,那么打印机始终不会得到足够的系统资源,这样打印内存故障也就不会得到解决,所以在上面方法不能解决问题的时候,你可以尝试着将打印机所连的计算机系统重新启动一下,说不定就能消除打印内存不足的故障现象.
5、取消后台打印
在默认状态下,不少打印机都会启用后台打印功能,该功能的启用将会提高计算机的应用效率;不过,该功能是以牺牲系统资源为代价的,在计算机性能本不是很高的情况下,后台打印功能很容易造成打印内存不足的故障现象,为此本文建议在计算机配置不高的情况下,将后台打印功能取消掉.在取消该功能时,可以依次单击开始/设置/打印机和传真命令,在弹出的打印机列表界面中,右击目标打印机图标,并执行右键菜单中的属性命令,在弹出的打印属性设置界面中,单击高级标签,并在随后出现的如图1所示的标签页面中,选中直接打印到打印机选项,最后单击确定按钮就可以了.
版权声明
本文仅代表作者观点,不代表本站立场。
本文系作者授权发表,未经许可,不得转载。
本文地址:/bangongshebei/88535.html