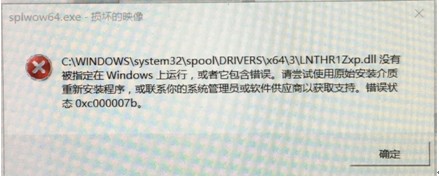常用打印机的朋友都知道,最头疼的问题莫过于打印出乱码了。不光是针式打印机,喷墨、激光打印机都会出现乱码现象,面对同样的故障,考虑的方面可能不尽相同。引起乱码故障的因素很多,现在,就让我们一起来看一看,究竟应该从哪些方面着手,快速有效地应对乱码。
1、字体缺失
如果用户不小心将打印机所在的计算机系统字库删除掉,也能影响打印机的正常输出,导致乱码。这种情况下,可打开“控制面板”,选项“字体”一项,双击字体图标,在打开的窗口中点击“文件”菜单,从弹出的下拉菜单中单击“安装新字体”命令,将需要的字体重新安装好就可以了。
2、缓冲溢出
我们向电脑提交的打印任务有时会堆积起来,这些任务如果超过一定的数值或者任务过大,就会导致打印机反应迟钝或反应出错,进而有可能引发乱码故障。遇到这类问题,可以首先尝试取消打印作业,无法解决的话,可以重启系统和打印机,再无法解决,就需要一些繁琐的操作,点击“控制面板”,选择“管理工具”中的“服务”,打开服务列表,在列表中 选 择“Print Spooler”服务,中止此服务。接着在安装盘 的 WINNT、System32、SpoolPRINTERS 文 件 夹中删除所有文件,稍等片刻,再重新启动“Print Spooler”服务,重新打印,问题一般可以解决。

3、病毒作祟
在打印操作正确的前提下,如果突然打印出乱码,那我们就要首先怀疑本地计算机是否感染病毒,因为病毒的发作常常是突发性乱码产生的根本原因。这种情况下,及时用最新版本的杀毒软件,对系统进行彻底全面地查毒杀毒操作,有时候可以很快将问题解决。
4、驱动有误
打印机驱动程序常常会与某些应用程序共用相同的动态链接文件,因此在对应用程序频繁执行卸载和删除操作时,打印机驱动程序也很容易受到破坏,一旦打印机少了某个驱动文件,那么它工作起来出现打印乱码的现象也就不可避免了。此时建议重新安装最新的相应打印机的驱动程序,驱动安装完成后执行打印测试页,测试打印机是否工作正常。
5、BIOS 匹配
在 BIOS 设置里更改打印机并行口模式(如果您是使用传统的打印线而不是 USB 打印线的话),进入 BIOS 中的“Integrated Peripheral → Parallel Port Mode”一项,有以下四种模式“SPP”(标准并行口)、“EPP”(增强并行口)、“ECP”(扩展并行口),“ECP+EPP”。如果您的打印机型号较老,则建议设为SPP 模式。当然,目前主流的打印机则建议设为ECP+EPP模式。

6、文件丢失
操作系统并不像我们想像的那么稳定,使用一段时间以后,可能会出现系统文件损坏或丢失等,这很可能就是造成打印异常或乱码的根源。解决方法当然最好是从操作系统安装盘中提
取相应文件,或用系统自带的工具恢复相应系统文件。
7、传输不畅
首先让打印机自检,如果自检页正常,而您确认电脑没有问题(没有病毒,操作系统和驱动程序都没有问题,BIOS 设置无误),甚至打印测试页也是如此,就要考虑数据传输问题
了。切换到 MS-DOS 模式,在DOS 命令行中执行“dir>prn”命令,测试打印内容是否正常。
如果这种情况下仍出乱码,那就是线缆连接故障,因为打印电缆松动,接口处受潮或者损
坏都可能会导致出现问题。此时,考虑重新插拔或者更换一个新的电缆试一试。
注意事项:以上几点只是笔者平时应用过程中的点滴积累,希望当您遇到此类故障时,能从中得到些许启发。
相关推荐:
版权声明
本文仅代表作者观点,不代表本站立场。
本文系作者授权发表,未经许可,不得转载。
本文地址:/bangongshebei/87982.html