
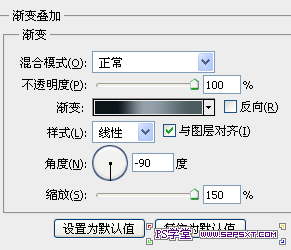

渐变颜色从#27313a 到#5a656b
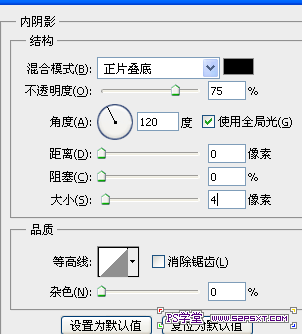



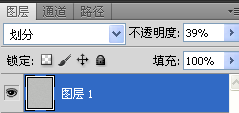
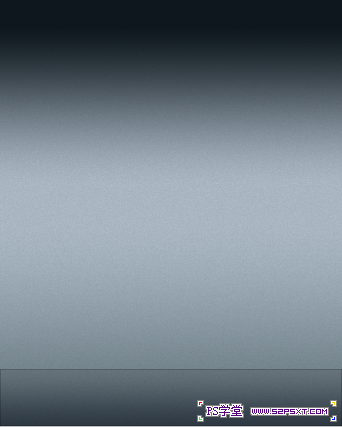









6.复制最上面的一层光斑图层,模式改为正常,执行滤镜--模糊-高斯模糊5像素


版权声明
本文仅代表作者观点,不代表本站立场。
本文系作者授权发表,未经许可,不得转载。
本文地址:/PMsheji/zhaopianchuli/159577.html

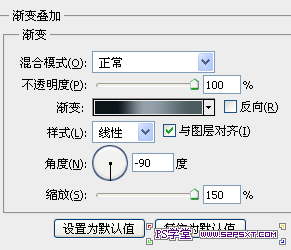

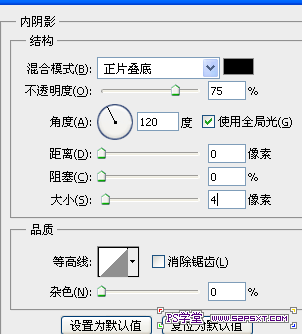



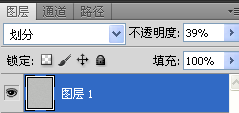
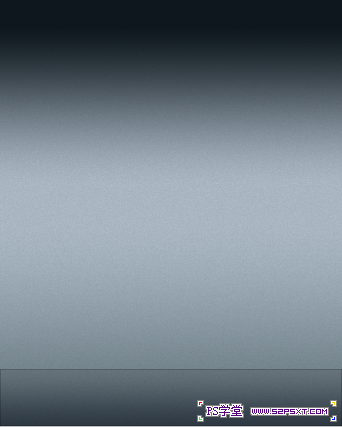











本文仅代表作者观点,不代表本站立场。
本文系作者授权发表,未经许可,不得转载。
本文地址:/PMsheji/zhaopianchuli/159577.html
| 留言与评论(共有 0 条评论) |