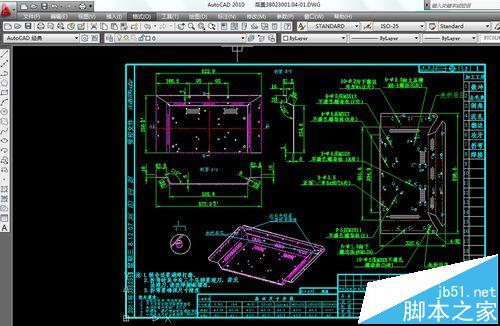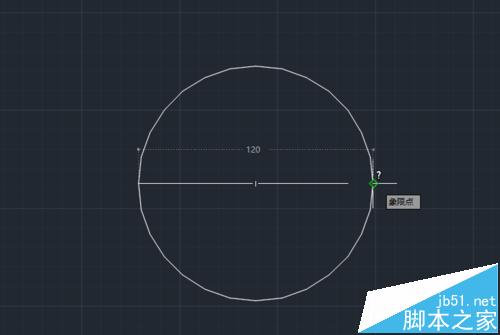本教程的制作过程不多,不过作者的创意思维非常不错。简单的利用一些水彩画笔制作出艺术的水彩底纹效果,然后把人物添加上去,经过特殊的处理即可得到一幅非常艺术的绘画作品。
原图














原图














版权声明
本文仅代表作者观点,不代表本站立场。
本文系作者授权发表,未经许可,不得转载。
本文地址:/PMsheji/zhaopianchuli/159546.html








![[3D建模技巧]3dmax把黑白图像转矢量线条来建模](https://img.jbzj.com/file_images/article/201510/20151028160125262.jpg)