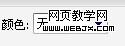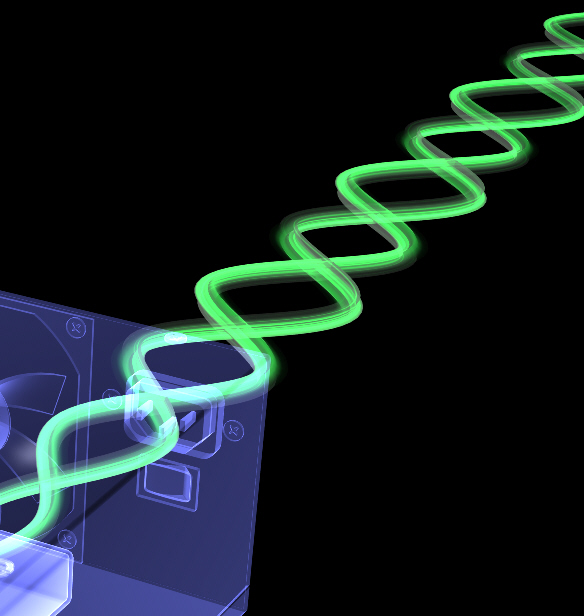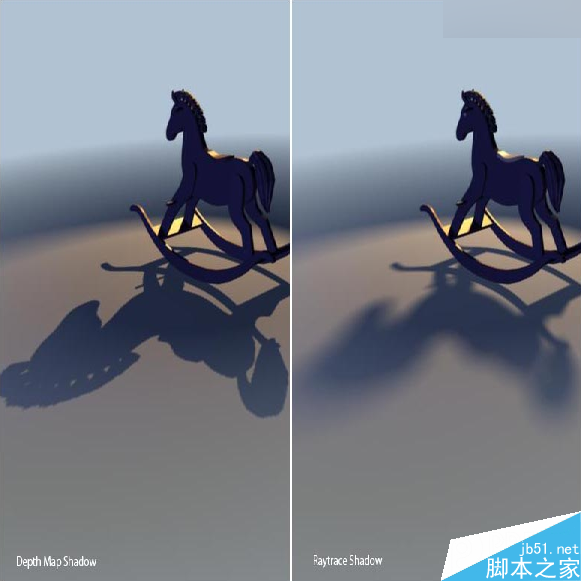阴影在照片合成中是特别重要的,只要有光就会有阴影,正确的处理好光线和阴影,你会发现你合成的图片瞬间就提升一大档次。这个教程将分享一些在合成中处理光线和阴影的技巧方法。
首先介绍的是理论,帮助你了解光线和阴影如何作用,然后在教你具体如何处理实际应用中的阴影。
光源和阴影角度
在你进行任何一张图片的处理之前,首先确定你是否需要阴影,然后确定主光源的方向。




1、联系阴影
我把这种阴影叫做“联系阴影”或者叫“接触阴影”是因为我不知道叫它什么名字了哈哈,这是一种非常重要的阴影,这种阴影可以告诉我们物体是放在地上的或者是与某个表面靠的很近,下面这张图片中雕像与地面接触的位置就是这样的阴影,这种阴影的特点是比较黑,但是又不是纯黑,它有一定的透明度和边缘柔和度。




这种阴影是一种特别重要的阴影,它能让你的合成真实感再提升一个档次。而且在绘制这种阴影时你的自由度更大,只要设置一个柔和度大一点的笔刷,25%-40%左右的强度,然后在物体周围绘制。记住,从物体逐渐向远处,阴影的透明度逐渐变低渐隐。
如下图,我使用一个大柔和度低透明底(20%左右)的画笔来绘制物体周围的阴影,你可以看到,你分辨不出女孩的阴影的形状,因为它太模糊了,但是它无疑增加了场景的真实性,还要注意阴影从身体部位开始逐渐向远处是如何渐隐到消失的。

这如果你想创建更真实的效果,你还得再学会另外一种阴影,投射阴影,它是由于物体阻挡光线后投射到地面或者其他表面上的投影,所以这种阴影受物体形状的影响较大,在photoshop中我们一般直接使用物体的形状来制作这种阴影。
在photoshop中制作同样一个效果可以使用很多种不同的方法来实现,就看你自己习惯或喜欢哪一种方法,简单介绍几种快速制作投射阴影的方法:
方法一:
如下图演示,复制塔图层,然后用”色相/饱和度”命令将明度降低到零,然后变换命令进行翻转\位置调整和变形,再加点高斯模糊,适当调整一下透明度,以及根据从近到远阴影逐渐渐隐的原理,用蒙版或者橡皮擦做适当调整就ok了。


这种方法特别快,很多人不知道,可以利用图层样式分离来快速制作投影。打开图层样式面板,添加投影,调整参数得到一个边缘柔和的投影,可以在此处调节投影的透明度,也可以在分离后再图层的不透明度中来控制它的透明度。确定后再图层面板该图层右边的图层样式符号上右击,选择”创建图层”,即可将刚才设置的投影单独分离到独立的图层上,然后就可像方法一中一样调整位置和透明度等实现投影制作。


4、投射光线
光效制作在合成中特别重要,能大大提升合成的真实感.下面介绍一下下图中这种光效的制作方法。

首先来创建光源,新建一图层,前景色橘黄色,使用一个大的柔和的笔刷在灯的位置点一个柔和的点,然后更改图层混合模式,可以一个个尝试,试一下哪个模式出来的效果好就选哪个,这个不固定,有时候这种模式适合,有时候又是另一种模式更适合,视情况而定。
记住混合模式跟亮度值有关,如果所有模式尝试过了还是没有你期望的效果,尝试用一个更暗一点、饱和度更低一点的颜色试一下,这个例子中我使用的是一个深黄色来制作的辉光。


我发现颜色减淡、亮光、线性减淡这几个混合模式在制作光效时特别常用,但就像刚才说的,它还受颜色和亮度值得影响,所以,光效的真实感取决于你把它放在哪个位置。


下面来介绍一种光,当光线来自物体的一边或者从物体背面来的时候会在物体的边缘轮廓上形成一道亮的光效,叫做轮廓光,很多摄影师会利用这种轮廓光,给拍摄对象制造一种神秘、唯美的感觉。简单的方式我们利用图层样式就能制作这种光线,添加一些内阴影,然后改变一下混合模式就可以(注意这里的内阴影是图层样式的名称,不要被名字给局限了你的思维,其实内阴影是可以改变颜色的,它就不仅仅是可以做内阴影了,巧妙的利用它可以制作很多有趣的效果,比如UI设计中经常利用白色的内阴影来做高光等等)。当然总是使用同一种混合模式不一定总是有用,你需要去尝试不同的混合模式来制作最适合的效果,反正目的是在物体的边缘创建轮廓光线。

我做了一个快速设置来说明我刚才解释。这只是一个很粗略的设置,请看下图,在文字上加了一点上图中设置的内阴影。

当然用图层样式里面的内阴影来制作轮廓光是有缺陷的,有时候经常在你不希望有的地方也会添加上。我通常会增加的距离设置,改变角度,以匹配光源的方向,但即使如此,也还是经常有不想要的效果出现,增加大小设置,你会得到一个平滑的效果,但是只有一点很弱的亮线。看下图我做了一些调整看起来会更好一点点.

方法就是分离图层样式,就有点像上面制作投射阴影的方法,调整好效果后,如下图在图层样式上右击,选择“创建图层”,图层样式将各自分离成多个图层来显示刚才创建的效果,这个时候你就可以分别对每个图层进行控制了,这时可以给内阴影图层添加图层蒙版用黑色画笔遮盖掉你不希望它出现的地方即可,或者直接用橡皮擦删除也可以(建议用蒙版,慢慢你会知道这样比直接删除好,因为后期还可以修改,但删除的话就改不了了)。方法就是这样,细细调整效果就会变好了。

6、全局光
最后一种光效是全局光效,这种光效影响的是图片上一个整体的、全局范围的光感,调节整体气氛,所以叫全局光效。这种光效的制作比较简单,用光照效果滤镜很快就能制作。我一般会在完成整个合成的最后一步来给图片添加这个效果,因为这样能在最后给图片全局找到一个统一的光感和色调,这样图片看起来会比较舒服,这一步的操作会让你前面做过的步骤再加上很多分,整体合成效果大变样,提升一个很大的档次。选择菜单上的“滤镜-渲染-光照效果”参数设置视具体图片而定,如下图:

首先介绍的是理论,帮助你了解光线和阴影如何作用,然后在教你具体如何处理实际应用中的阴影。
光源和阴影角度
在你进行任何一张图片的处理之前,首先确定你是否需要阴影,然后确定主光源的方向。




1、联系阴影
我把这种阴影叫做“联系阴影”或者叫“接触阴影”是因为我不知道叫它什么名字了哈哈,这是一种非常重要的阴影,这种阴影可以告诉我们物体是放在地上的或者是与某个表面靠的很近,下面这张图片中雕像与地面接触的位置就是这样的阴影,这种阴影的特点是比较黑,但是又不是纯黑,它有一定的透明度和边缘柔和度。




这种阴影是一种特别重要的阴影,它能让你的合成真实感再提升一个档次。而且在绘制这种阴影时你的自由度更大,只要设置一个柔和度大一点的笔刷,25%-40%左右的强度,然后在物体周围绘制。记住,从物体逐渐向远处,阴影的透明度逐渐变低渐隐。
如下图,我使用一个大柔和度低透明底(20%左右)的画笔来绘制物体周围的阴影,你可以看到,你分辨不出女孩的阴影的形状,因为它太模糊了,但是它无疑增加了场景的真实性,还要注意阴影从身体部位开始逐渐向远处是如何渐隐到消失的。

这如果你想创建更真实的效果,你还得再学会另外一种阴影,投射阴影,它是由于物体阻挡光线后投射到地面或者其他表面上的投影,所以这种阴影受物体形状的影响较大,在photoshop中我们一般直接使用物体的形状来制作这种阴影。
在photoshop中制作同样一个效果可以使用很多种不同的方法来实现,就看你自己习惯或喜欢哪一种方法,简单介绍几种快速制作投射阴影的方法:
方法一:
如下图演示,复制塔图层,然后用”色相/饱和度”命令将明度降低到零,然后变换命令进行翻转\位置调整和变形,再加点高斯模糊,适当调整一下透明度,以及根据从近到远阴影逐渐渐隐的原理,用蒙版或者橡皮擦做适当调整就ok了。


这种方法特别快,很多人不知道,可以利用图层样式分离来快速制作投影。打开图层样式面板,添加投影,调整参数得到一个边缘柔和的投影,可以在此处调节投影的透明度,也可以在分离后再图层的不透明度中来控制它的透明度。确定后再图层面板该图层右边的图层样式符号上右击,选择”创建图层”,即可将刚才设置的投影单独分离到独立的图层上,然后就可像方法一中一样调整位置和透明度等实现投影制作。


4、投射光线
光效制作在合成中特别重要,能大大提升合成的真实感.下面介绍一下下图中这种光效的制作方法。

首先来创建光源,新建一图层,前景色橘黄色,使用一个大的柔和的笔刷在灯的位置点一个柔和的点,然后更改图层混合模式,可以一个个尝试,试一下哪个模式出来的效果好就选哪个,这个不固定,有时候这种模式适合,有时候又是另一种模式更适合,视情况而定。
记住混合模式跟亮度值有关,如果所有模式尝试过了还是没有你期望的效果,尝试用一个更暗一点、饱和度更低一点的颜色试一下,这个例子中我使用的是一个深黄色来制作的辉光。


我发现颜色减淡、亮光、线性减淡这几个混合模式在制作光效时特别常用,但就像刚才说的,它还受颜色和亮度值得影响,所以,光效的真实感取决于你把它放在哪个位置。


下面来介绍一种光,当光线来自物体的一边或者从物体背面来的时候会在物体的边缘轮廓上形成一道亮的光效,叫做轮廓光,很多摄影师会利用这种轮廓光,给拍摄对象制造一种神秘、唯美的感觉。简单的方式我们利用图层样式就能制作这种光线,添加一些内阴影,然后改变一下混合模式就可以(注意这里的内阴影是图层样式的名称,不要被名字给局限了你的思维,其实内阴影是可以改变颜色的,它就不仅仅是可以做内阴影了,巧妙的利用它可以制作很多有趣的效果,比如UI设计中经常利用白色的内阴影来做高光等等)。当然总是使用同一种混合模式不一定总是有用,你需要去尝试不同的混合模式来制作最适合的效果,反正目的是在物体的边缘创建轮廓光线。

我做了一个快速设置来说明我刚才解释。这只是一个很粗略的设置,请看下图,在文字上加了一点上图中设置的内阴影。

当然用图层样式里面的内阴影来制作轮廓光是有缺陷的,有时候经常在你不希望有的地方也会添加上。我通常会增加的距离设置,改变角度,以匹配光源的方向,但即使如此,也还是经常有不想要的效果出现,增加大小设置,你会得到一个平滑的效果,但是只有一点很弱的亮线。看下图我做了一些调整看起来会更好一点点.

方法就是分离图层样式,就有点像上面制作投射阴影的方法,调整好效果后,如下图在图层样式上右击,选择“创建图层”,图层样式将各自分离成多个图层来显示刚才创建的效果,这个时候你就可以分别对每个图层进行控制了,这时可以给内阴影图层添加图层蒙版用黑色画笔遮盖掉你不希望它出现的地方即可,或者直接用橡皮擦删除也可以(建议用蒙版,慢慢你会知道这样比直接删除好,因为后期还可以修改,但删除的话就改不了了)。方法就是这样,细细调整效果就会变好了。

6、全局光
最后一种光效是全局光效,这种光效影响的是图片上一个整体的、全局范围的光感,调节整体气氛,所以叫全局光效。这种光效的制作比较简单,用光照效果滤镜很快就能制作。我一般会在完成整个合成的最后一步来给图片添加这个效果,因为这样能在最后给图片全局找到一个统一的光感和色调,这样图片看起来会比较舒服,这一步的操作会让你前面做过的步骤再加上很多分,整体合成效果大变样,提升一个很大的档次。选择菜单上的“滤镜-渲染-光照效果”参数设置视具体图片而定,如下图:

版权声明
本文仅代表作者观点,不代表本站立场。
本文系作者授权发表,未经许可,不得转载。
本文地址:/PMsheji/zhaopianchuli/158673.html