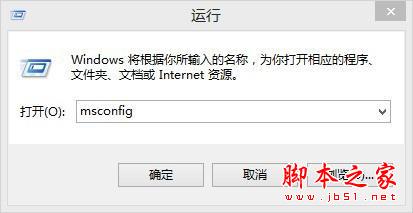很多后期教程都会教大家如何对照片大动干戈,尤其是人像后期,一言不合就改得面目全非。这次呢,我们来一个看似高阶其实很简单的双曲线肤色微调后期,主要是针对人像拍摄时模特肤色平淡的问题,方法简单易学,效果亲切自然!

第一步拿到一张原图,导入PS,选择图层-新建调整图层-曲线,确定。加入新的曲线调整图层。

第二步接着,在曲线调整图层上选择"红色通道",拖拽曲线中部(视具体例图而定),向上拉实现微调,让肤色变暖。

第三步接着切换到蓝色,压低曲线,降低画面明度,使整体色调变得浓郁。

第四步接着选择图像-应用图像,因为我们首先改变的只是暗部颜色,而不是对画面做整体调整,所以我们要进入"应用图像"中进行选择。

第五步选择"应用图像"后,会跳出提示框,这是可以选择反相。如此一来,仅仅会改变暗部区域,而亮部区域不会变化。注意,当你选择反向时,右侧预览图会有变化。

第六步之所以成为双曲线调整肤色,就是把画面的暗部与亮部分开来,利用两个曲线图层,一个调整亮部区域,一个调整暗部区域。独立调节,能够使画面的更加自然,实现微调的平衡感。

第七步我们之前在"应用图像"时选择了反相,其实就是调整了暗部区域的效果。我们建立新的曲线图层,再次调整。这次压低红色通道,和之前的提亮曲线相中和。

第八步同样再次调整蓝色通道,也是和上次相反,把它往上提。

第九步然后同样地选择图像-应用图像,不过这次不要选择反相了。因为我们这次是调整亮部区域的效果,你从上面相反的调整也可以看出来,我们的目的就是调和明暗之间的效果。你会看到右侧预览的图的黑白和之前的预览图刚好反相。

大功告成!是不是很简单?这次微调的思路,就是将画面分为暗部与亮部,分别使用曲线进行调整。暗部:提亮红色,降低蓝色;亮部:降低红色,提亮蓝色。通过明暗部的调节,在让肤色变暖的同时,使得整个画面处于一种微妙的平衡,所谓自然微调不过如此!

以上就是两分钟PS双曲线还原自然健康真实肤色教程,教程值得大家学习,推荐过来,希望大家喜欢!
版权声明
本文仅代表作者观点,不代表本站立场。
本文系作者授权发表,未经许可,不得转载。
本文地址:/PMsheji/zhaopianchuli/152667.html