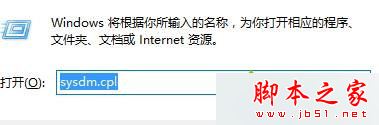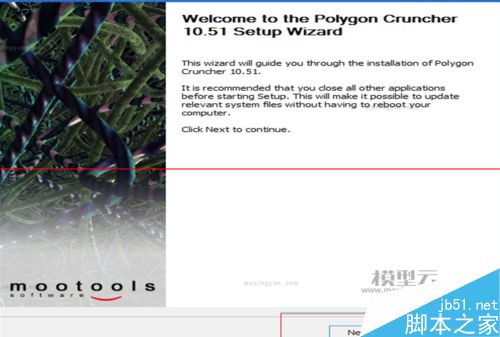通常我们能看到两种风景,一种是自己眼中的风景,一种是别人眼中的风景。我们总是感叹电影里渲染过的画面非常大气有意境,回到现实中,疑惑自己为什么拍不出自己心中的那种意境。但你有没有想过,当你看到那些震撼的美景大片时,你或许是被骗了。当你学会了修图这门“骗术”,其实愚人节可以每天过。

相信很多人看到以下这张对比图一定都会质疑,这真的是同一张图吗?对!没错,这就是同一张图。
本期教程就带大家利用Photoshop的Nik Collection插件和Raya pro插件来作为辅助工具,让本身平淡无奇的照片变成意境大片。

很多人看到下图这样的风景很可能连快门都懒得去摁,云雾笼罩在视野之中,贡嘎雪山也被乌云遮住,日落的霞光完全被挡住,现场伴随着风雪能见度很低。但是这样的照片只需简单几步,就能得到一张满意的装B照。

第一步:在acr里面做简单调节,让本身灰度很大的照片变得清晰起来,这里把对比度拉到最高,提高光和白色,降黑色,都是为了让整张照片的明暗对比更加强烈,色温8900让环境偏暖迎合日落的氛围。

对于色相、饱和度、明亮度的调节看个人喜好,在这里我将黄色和橙色整体加强,阴影的蓝色和没有被日落的霞光照射到的蓝色减弱。

在acr里面点击打开图像跳转到photoshop主界面,我们可以看到,经过Camera raw的简单调节之后,照片的基本层次和光影有了很大的改善,相比原图有了很多细节,远处贡嘎雪山被云雾环绕,日落的霞光从缝隙中折射过来,将雪山打亮。左边的山峦让远景有了层次感,根据个人喜好,再将图片裁剪自己喜欢的构图。

在ps图层通道中复制一个图层用于后面的调整和对比。这个时候我们来分析现阶段整个画面的缺陷,首先是右上角的蓝色云层太抢眼,左侧的光影不够凸显,雪山的细节需要加强,以及画面中下方的云雾高光部分太暗不够立体。接下来,我们将整张照片分为两个部分来调节,首先是画面本应该最抢眼的亮点部分,也就是整体的高光部分和雪山。打开Raya pro插件,在增强面板中的右下角点击“高光变暖”,也可以选择用亮度蒙版的方式选取出整张照片高光部分来调节,这里我给摄影爱好者推荐Raya pro插件,其实它的功能也是参照亮度蒙版的方式进行调节,只是方便快捷了很多。

选取“高光变暖”的方式之后,我们可以看到画面中的高光区域整体呈现出暖黄色调,这也非常符合日落时应有的样子,如果发现有过曝的情况出现,可以用低流量和低透明度的黑色画笔还原一下。

如果你跟我一样,不喜欢繁杂的步骤,那么Nik Collection插件中的“天光镜”绝对是你最佳的选择,调整栏里的强度代表这个效果的强弱,控制点类似蒙版一样把你不想要添加效果的区域盖住或显现。整张照片为了让光影的颜色更符合我心中的画面,我将强度调整为10,控制点“-”放在画面中下方趋近于阴影的部位。


得到这张图之后,继续分析画面中哪里存在不足。首先是雪山的细节和右上角的蓝色乌云。
接下来一步,我们用Nik Collection插件中“色调对比”来增强贡嘎雪山的细节和画面中下方云雾的边缘,让整张照片更加立体。我们现在看到的效果非常夸张,但是我只想让画面中的局部得到加强,这个时候摁住alt(option)点击图层通道下方的标示“添加图层蒙版”,我们得到了一个纯黑蒙版,将之前看到的效果全部盖住,然后用白色的笔刷将你想要增强细节的部位刷出来。

之后得到这样的效果

我们现在看到的画面整体偏黄,看上去像是故意加了增强了暖色,那么下面的一步就是给整个画面添加冷色和暖色的对比,把原本应该偏冷色的阴影部分还原。让整张照片的色调对称,看起来有空间感。在“可选颜色”里面将右上角乌云的蓝色减弱,青色-31,然后提高明度。然后给整张照片加一个冷却滤镜,在调整栏的“照片滤镜”里面选择冷却滤镜(LBB),回到图层通道添加白色蒙版,用渐变工具给画面中下方的阴影部分添加蓝色滤镜。最后,用亮度蒙版选取出阴影部分适当提亮。

后期接近尾声,在nik插件里选择Dfine2降噪,然后添加“古典柔焦”,强度设为20%。

可以看到nik插件中的Dfine2a降噪功能非常强大, ⤵放大镜下方的对比图中是降噪之前和降噪以后的效果,如果你不想有些部位被降噪或失去锐度的话,可以选择用我刚才说到的蒙版方式来擦除。

这一步非常重要,因为大部分有意境的作品都会加上一层柔光效果,这样会让整幅作品看起来更有意境,细节上显得更柔美。
最后一步,在图层通道里contrl(command)+J复制一个图层,滤镜-其他-高反差保留-半径0.8-图层模式改为“线性光”,利用黑色蒙版将雪山的细节锐化,继续复制一个图层,图层模式改为“正片叠底”,不透明度10%,用来加强画面。如果想p个人进去的话,也是很简单的。

对于摄影
若是能在前期拍好,固然是好事
但要是遇到当时的环境不理想,回头再通过后期去提升,也未尝不可
创作一张作品,最重要的不是你用什么样的方法
而是你的思路和想法
版权声明
本文仅代表作者观点,不代表本站立场。
本文系作者授权发表,未经许可,不得转载。
本文地址:/PMsheji/zhaopianchuli/152350.html