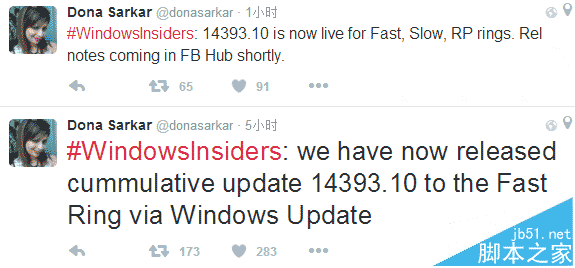林栖者语:这是学院论坛网友七度人生(su5768)制作的教程,很简单,适合初学者学习,大家可以进入论坛与原作者交流。同时欢迎大家到论坛中发表自己的原创教程,对于比较优秀的教程我会请我们的编辑进行整理,在学院中发表。
先看一下最终效果:


用黑色填充背景层,切换到通道调板,新建一个黑色Alpha 通道,名称默认为“Alpha 1”,如图2所示。


三 执行“图像——计算”命令,设置如图4所示。

通过以上操作,得到一个新通道——“Alpha 2”效果如图5所示。

执行“图像——调整——自动色阶”命令,图像如图6所示

按下“Ctrl+M”,打开“曲线”编辑器,调整曲线到如图7所示的效果


通过以上操作,得到一个新的通道“Alpha 3”通道。按下“Ctrl+A”全选通道,再按“Ctrl+C”复制通道中的内容。切换到图层调板,选中“背景”层,按下“Ctrl+V”将通道中的内容粘到一个新的图层上,即“图层1”,选择“渐变编辑器”,设置如图9所示。

选择“径向渐变”,叠加模式,选择“图层1”从字的中心位置向边缘创建渐变,最终效果如图10所示。

最终效果:

更多Photoshop教程
先看一下最终效果:


用黑色填充背景层,切换到通道调板,新建一个黑色Alpha 通道,名称默认为“Alpha 1”,如图2所示。


三 执行“图像——计算”命令,设置如图4所示。

通过以上操作,得到一个新通道——“Alpha 2”效果如图5所示。

执行“图像——调整——自动色阶”命令,图像如图6所示

按下“Ctrl+M”,打开“曲线”编辑器,调整曲线到如图7所示的效果


通过以上操作,得到一个新的通道“Alpha 3”通道。按下“Ctrl+A”全选通道,再按“Ctrl+C”复制通道中的内容。切换到图层调板,选中“背景”层,按下“Ctrl+V”将通道中的内容粘到一个新的图层上,即“图层1”,选择“渐变编辑器”,设置如图9所示。

选择“径向渐变”,叠加模式,选择“图层1”从字的中心位置向边缘创建渐变,最终效果如图10所示。

最终效果:

更多Photoshop教程
版权声明
本文仅代表作者观点,不代表本站立场。
本文系作者授权发表,未经许可,不得转载。
本文地址:/PMsheji/wenzitexiao/159036.html