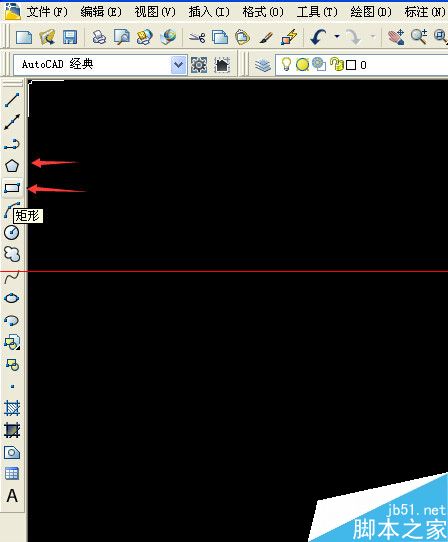文章出处:78ps 作者:不详
本教程非常详细的介绍爱情水晶字效果的制作方法。制作思路:先打上自己喜爱的文字,然后设置图层样式,加样式的时候可以选择一些心形等图案来装饰。最后加上一些漂亮的高光装饰即可。
最终效果

1、打开下图所示的背景素材,选择文字工具,输入你想要的文字。字体为Arial Black,大小220pt,颜色白色。这里我输入“I YOU”中间留空,一会儿留给心形形状。把文字居中。

 把文字图层的填充改为0%,这时候背景上看不见我们的文字。
把文字图层的填充改为0%,这时候背景上看不见我们的文字。

2、打开下面的心形图案,把它定义为图案(一会儿图层样式中要用到),执行编辑--定义图案,输入图案的名称。

下面我们要为文字添加一些图层样式,点击如图的图标fx,分别添加投影、内阴影、外发光、内发光、斜面与浮雕、光泽、图案叠加、描边样式。
 投影数值:
投影数值:

内阴影:颜色为#012D54

外发光设置:

内发光设置:
 斜面与浮雕设置:
斜面与浮雕设置:


纹理中应用我们刚才定义的图案 :

光泽设置:
 图案叠加,同样应该我们刚才定义的图案:
图案叠加,同样应该我们刚才定义的图案:

描边设置:

渐变颜色与位置:

现在你应该看到下面的效果:
 3、这步我们添加一个心形。选择自定形状工具(形状图层),选中心形的形状。
3、这步我们添加一个心形。选择自定形状工具(形状图层),选中心形的形状。

在刚才留空的位置按住SHIFT键画一个心形在如图的位置。

把心形图层的填充设置为0%。

4、然后我们把文字图层的图层样式复制到心形的图层,选中文字图层执行图层--图层样式--拷贝图层样式。
 然后返回选择心形图层执行图层--图层样式--粘贴图层样式。这样就把文字图层的全部样式复制到心形上了。
然后返回选择心形图层执行图层--图层样式--粘贴图层样式。这样就把文字图层的全部样式复制到心形上了。

为心形图层添加一个颜色叠加样式,混合模式为:正片叠底,颜色#0886C0。

现在的效果:

5、最后我们制作一些星光,你也可以直接用笔刷添加。选择矩形选框工具,固定大小(宽度:2px),在心形的右上角画一个矩形选区在新建图层上(按SHIFT+CTRL+N),按SHIFT+F5填充白色,按CTRL+D取消选择:
 执行滤镜--模糊--动感模糊,数值如下:
执行滤镜--模糊--动感模糊,数值如下:


按CTRL+J复制一层白色线条图层,执行编辑--变换--旋转90度。像下面的十字架形状

再选择椭圆选框工具,在十字架的中心按住SHIFT键画一个圆形选区在新建的图层上,填充白色,然后按CTRL+D取消选择。

本教程非常详细的介绍爱情水晶字效果的制作方法。制作思路:先打上自己喜爱的文字,然后设置图层样式,加样式的时候可以选择一些心形等图案来装饰。最后加上一些漂亮的高光装饰即可。
最终效果

1、打开下图所示的背景素材,选择文字工具,输入你想要的文字。字体为Arial Black,大小220pt,颜色白色。这里我输入“I YOU”中间留空,一会儿留给心形形状。把文字居中。

 把文字图层的填充改为0%,这时候背景上看不见我们的文字。
把文字图层的填充改为0%,这时候背景上看不见我们的文字。 
2、打开下面的心形图案,把它定义为图案(一会儿图层样式中要用到),执行编辑--定义图案,输入图案的名称。

下面我们要为文字添加一些图层样式,点击如图的图标fx,分别添加投影、内阴影、外发光、内发光、斜面与浮雕、光泽、图案叠加、描边样式。
 投影数值:
投影数值: 
内阴影:颜色为#012D54

外发光设置:

内发光设置:
 斜面与浮雕设置:
斜面与浮雕设置: 

纹理中应用我们刚才定义的图案 :

光泽设置:
 图案叠加,同样应该我们刚才定义的图案:
图案叠加,同样应该我们刚才定义的图案: 
描边设置:

渐变颜色与位置:

现在你应该看到下面的效果:
 3、这步我们添加一个心形。选择自定形状工具(形状图层),选中心形的形状。
3、这步我们添加一个心形。选择自定形状工具(形状图层),选中心形的形状。 
在刚才留空的位置按住SHIFT键画一个心形在如图的位置。

把心形图层的填充设置为0%。

4、然后我们把文字图层的图层样式复制到心形的图层,选中文字图层执行图层--图层样式--拷贝图层样式。
 然后返回选择心形图层执行图层--图层样式--粘贴图层样式。这样就把文字图层的全部样式复制到心形上了。
然后返回选择心形图层执行图层--图层样式--粘贴图层样式。这样就把文字图层的全部样式复制到心形上了。 
为心形图层添加一个颜色叠加样式,混合模式为:正片叠底,颜色#0886C0。

现在的效果:

5、最后我们制作一些星光,你也可以直接用笔刷添加。选择矩形选框工具,固定大小(宽度:2px),在心形的右上角画一个矩形选区在新建图层上(按SHIFT+CTRL+N),按SHIFT+F5填充白色,按CTRL+D取消选择:
 执行滤镜--模糊--动感模糊,数值如下:
执行滤镜--模糊--动感模糊,数值如下: 

按CTRL+J复制一层白色线条图层,执行编辑--变换--旋转90度。像下面的十字架形状

再选择椭圆选框工具,在十字架的中心按住SHIFT键画一个圆形选区在新建的图层上,填充白色,然后按CTRL+D取消选择。

版权声明
本文仅代表作者观点,不代表本站立场。
本文系作者授权发表,未经许可,不得转载。
本文地址:/PMsheji/wenzitexiao/158949.html