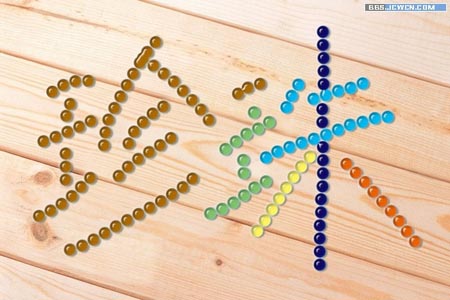1.在PS中新建一个1920*1200的文件,填充背景#1f1e1e.

2.选择背景图层,又击打开图层样式,勾选渐变叠加.选择白色到灰色(#707070).更改模式为"相乘".不透明度为60%.样式选择"径向"来确保白色在中心.运用图层样式来渐变,是为了以后方便改变颜色(可以参考另一遍:)

3.滤镜>杂色>添加杂色.设置如图.这样做是为了让渐变更好的融合.

4.使用工具添加文本,使用"champingnon"字体.(可以到httP://dafont.com下载)

5.使用另一种"champignon alt s"(可以到httP://dafont.com下载)使用文字工具添加"by".

6.添加Design文字,把D字与Y字用工具边接起来.如图所示:

7.添加一些装饰,比如说花纹.我在A前面加了一个花纹,你可以在这里下载http://www.shutterstock.com/pic-27576424/stock-vector-vectorized-scroll-design-elements-can-be-ungrouped-for-easy-editing.html(木木:要钱的哦,所你可以自己找些免费的代替可能会更好.)


8.在design后面的n也加一些装饰,如图所示:

9.给Y也添加一些装饰

10.把文字图层和花纹组合成一个图层,这样可以好编缉.双击这个图层打开图层样式,颜色设为:粉色到蓝色.更改样式为线性,角度设为90度.

11.再添加阴影,数据如图.(木木:不要束于那些数据,只要觉得效果好就行了.)

12.在斜面和浮雕中选择"内切面",深度:190%;阴影:6象素;柔化:8象素;角度选择120.高度选择30度;高光模式选择:color dodge;白色不透明度为75%;阴影模式选择:multiply ,颜色的不透明度为45%;

13.按ctrl+J复制文本图层.然后把这个副本的填充改为0%.这样就做成了一个透明的图层.双击图层打开图层样式.把渐变叠加去掉.选择斜面/浮雕下面的子项.设置深度:370%;大小:2象素;柔化:8象素;shading的角度改为145度,高度为25度,shadow模式改为0%.如图所示:

14.复制刚才的那个图层,使效果更加明显(木木:如是觉得效果不明显的话,你可以多复制几层.)

15.再复制图层,这次我们要做的是编缉斜面/浮雕;设置如下:柔化:1象素;highingt mode使用70%的color dodge.并把阴影勾去掉.

16.新建一个40*200的背景为不透明的文档.

17.利用矩形选区工具画出一个20*400的矩形.然后来渐变,设置白色是从100%到40%.

18.编辑>定义图案.给新建的图案命一个名字.

19.新建一个图层,编缉>填充,填充刚才新建的图案.

20.利用变形工具,改变位置,并更改混合模式:柔光.

21.按ctrl键,并点击文字图层,这样就可以快速的选中文字图层的选区.选择>反择,按DELETE键,删除多余的部分.

22.图层>合并所有图层.然后复制一个图层.选择上面的图层,加一个滤镜.滤镜>模糊>高斯模糊.大小选择10像素.最后更改下混合模式.这样就可以得到一个漂亮的光晕了.

23.现在差不多就要完成了,再添加点缀了.在这里我使用照片创建光晕,(你可以使用笔刷,镜头滤器),使用选择工具,选一部分光晕.拖到文档中,并更改混合模式:屏幕.最后使用:图像>调整>色相饱和度,改变你想要的颜色.

24.重复上面的步骤继续添加.

25.配合镜头光晕,增加效果.

26.打开素材,并更改混合模式:叠加.

27.最近再给图像增加光晕,最终效果如图:

你也可以做出这样的效果:


版权声明
本文仅代表作者观点,不代表本站立场。
本文系作者授权发表,未经许可,不得转载。
本文地址:/PMsheji/wenzitexiao/158721.html