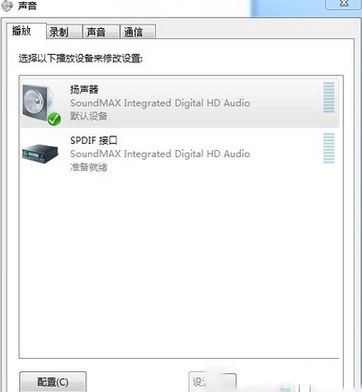Photoshop 绚丽的电网广告文字效果
效果图:

1 新建文件 如图

2 新建图层,填充黑色,打入文字,调整位置,宽度, 与刚填充完黑色的图层合并
3 执行 滤镜/模糊/高斯模糊, 半径为 8像素

4 复制图层Power System,为Power System副本,Power System副本2, 隐藏Power System副本2,

5 在Power System副本 执行 滤镜/像素化/晶格化, 单元格大小,15

6 执行 滤镜/风格化/照亮边缘, 边缘宽度1,边缘亮度15,平滑度2

7 选择通道面板,选择蓝通道, 按Ctrl单击蓝通道,载入选区,回到图层面板,按Ctrl+J,复制选区内容, 在 图层样式中 选择外发光,设置如图,

8 选择Power System副本2,执行滤镜/像素化/晶格化, 单元格大小 8

9 执行 滤镜/风格化/照亮边缘, 边缘宽度1,边缘亮度8,平滑度1

10 Power System副本2 将图层混合模式 改为 滤色

11 Power System副本 将图层混合模式改为 滤色

12 合并 Power System,Power System副本,Power System副本2为Power System副本2

13 选择Power System副本2,设置图层样式, 选择 颜色叠加,设置颜色,为R37,G91,B167,

14 设置混合模式为 叠加

15 完成

1 新建文件 如图

2 新建图层,填充黑色,打入文字,调整位置,宽度, 与刚填充完黑色的图层合并
3 执行 滤镜/模糊/高斯模糊, 半径为 8像素

4 复制图层Power System,为Power System副本,Power System副本2, 隐藏Power System副本2,

5 在Power System副本 执行 滤镜/像素化/晶格化, 单元格大小,15

6 执行 滤镜/风格化/照亮边缘, 边缘宽度1,边缘亮度15,平滑度2

7 选择通道面板,选择蓝通道, 按Ctrl单击蓝通道,载入选区,回到图层面板,按Ctrl+J,复制选区内容, 在 图层样式中 选择外发光,设置如图,

8 选择Power System副本2,执行滤镜/像素化/晶格化, 单元格大小 8

9 执行 滤镜/风格化/照亮边缘, 边缘宽度1,边缘亮度8,平滑度1

10 Power System副本2 将图层混合模式 改为 滤色

11 Power System副本 将图层混合模式改为 滤色

12 合并 Power System,Power System副本,Power System副本2为Power System副本2

13 选择Power System副本2,设置图层样式, 选择 颜色叠加,设置颜色,为R37,G91,B167,

14 设置混合模式为 叠加

15 完成
版权声明
本文仅代表作者观点,不代表本站立场。
本文系作者授权发表,未经许可,不得转载。
本文地址:/PMsheji/wenzitexiao/158689.html