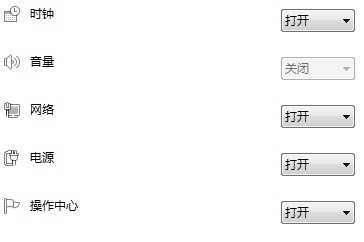最终效果


1、首先我们新建一个文档,尺寸:800x290px,背景填充灰色,可加上一些杂色。打上想要的文字,复制两层。然后分别讲解下这3个字体图层的图层样式:
调整laohei 1图层样式,如下图:




添加图层样式后的效果如下图:

2、调整laohei 2 图层:

图层样式参数如下图:



3、调整laohei 3图层:

具体参数如下图:






最后适当调整第二个和第三个图层的位置,就可以得到理想的效果:



1、首先我们新建一个文档,尺寸:800x290px,背景填充灰色,可加上一些杂色。打上想要的文字,复制两层。然后分别讲解下这3个字体图层的图层样式:
调整laohei 1图层样式,如下图:




添加图层样式后的效果如下图:

2、调整laohei 2 图层:

图层样式参数如下图:



3、调整laohei 3图层:

具体参数如下图:






最后适当调整第二个和第三个图层的位置,就可以得到理想的效果:

版权声明
本文仅代表作者观点,不代表本站立场。
本文系作者授权发表,未经许可,不得转载。
本文地址:/PMsheji/wenzitexiao/158262.html