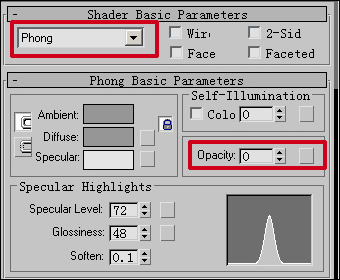最终效果

1、整个设计是基于一片叶子,打开下图所示的叶片素材。

2、用自由变换中的变形功能让叶子看起来更平坦。

3、将叶子用钢笔工具扣出并让叶子看起来更规则。

4、加深叶子的饱和度。

5、打上文字,添加绿色到深绿色的渐变叠加图层样式。

6、将叶子复制粘贴到文件中,为叶子添加投影的图层样式有助于图片的立体感。

7、不断的复制新的叶子,随机的旋转和缩放。

8、也可以通过挤压创建新的形状的叶子。


9、用画笔工具画一些叶藤。

10、分别为叶藤添加绿色到深绿色的渐变叠加,光泽,斜面和浮雕和投影的图层样式,自己可以体会参数对于效果的微妙变化。




11、新建一层,用柔和的画笔画几个白色亮调,并将这一层的图层混合模式改成柔光,不透明度70%。

12、第一个字母就完成了,其他字母也是一样。



13、可以找一些纹理的图片为下层字母添加纹理增加质感,从而替代原来的渐变字母。

14、最后来完成水滴的制作,用画笔随机画一些圆形或椭圆。

15、先把图层样式中的混合选项设置为正片叠底,然后分别设置斜角浮雕,内发光,和投影的图层样式。



16、放一只蝴蝶到文件中。

17、转化成工作路径就可以在矢量软件中编辑,制作矢量图形。


最终效果:


1、整个设计是基于一片叶子,打开下图所示的叶片素材。

2、用自由变换中的变形功能让叶子看起来更平坦。

3、将叶子用钢笔工具扣出并让叶子看起来更规则。

4、加深叶子的饱和度。

5、打上文字,添加绿色到深绿色的渐变叠加图层样式。

6、将叶子复制粘贴到文件中,为叶子添加投影的图层样式有助于图片的立体感。

7、不断的复制新的叶子,随机的旋转和缩放。

8、也可以通过挤压创建新的形状的叶子。


9、用画笔工具画一些叶藤。

10、分别为叶藤添加绿色到深绿色的渐变叠加,光泽,斜面和浮雕和投影的图层样式,自己可以体会参数对于效果的微妙变化。




11、新建一层,用柔和的画笔画几个白色亮调,并将这一层的图层混合模式改成柔光,不透明度70%。

12、第一个字母就完成了,其他字母也是一样。



13、可以找一些纹理的图片为下层字母添加纹理增加质感,从而替代原来的渐变字母。

14、最后来完成水滴的制作,用画笔随机画一些圆形或椭圆。

15、先把图层样式中的混合选项设置为正片叠底,然后分别设置斜角浮雕,内发光,和投影的图层样式。



16、放一只蝴蝶到文件中。

17、转化成工作路径就可以在矢量软件中编辑,制作矢量图形。


最终效果:

版权声明
本文仅代表作者观点,不代表本站立场。
本文系作者授权发表,未经许可,不得转载。
本文地址:/PMsheji/wenzitexiao/158225.html