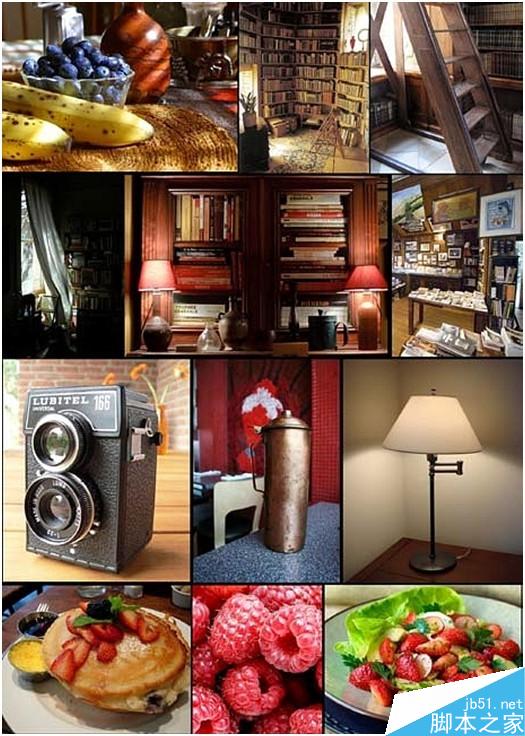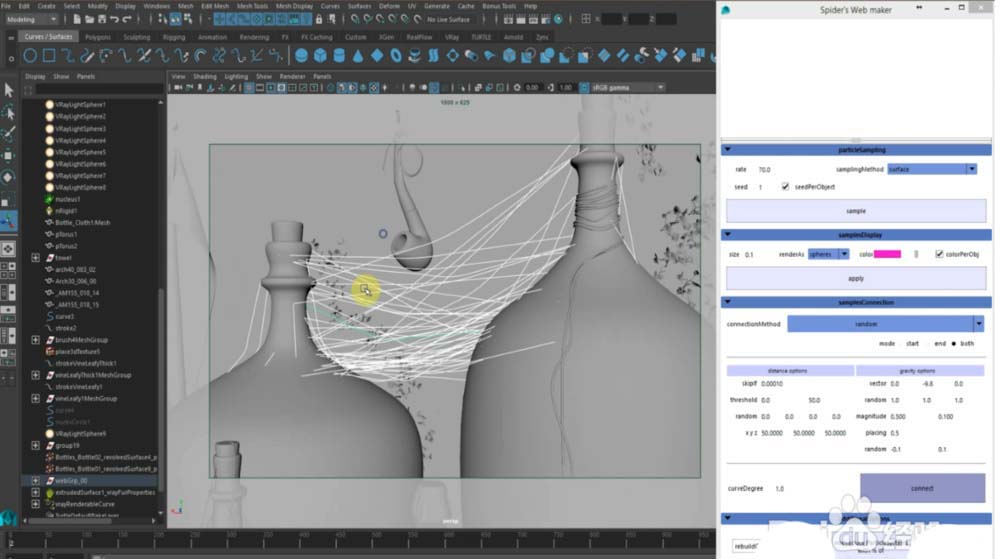效果:

1.打开背景图层,这里我选用的字体是piece of Eight, 白色,打上文字(同样分行的字体,每行一个图层)































1.打开背景图层,这里我选用的字体是piece of Eight, 白色,打上文字(同样分行的字体,每行一个图层)






























版权声明
本文仅代表作者观点,不代表本站立场。
本文系作者授权发表,未经许可,不得转载。
本文地址:/PMsheji/wenzitexiao/157911.html