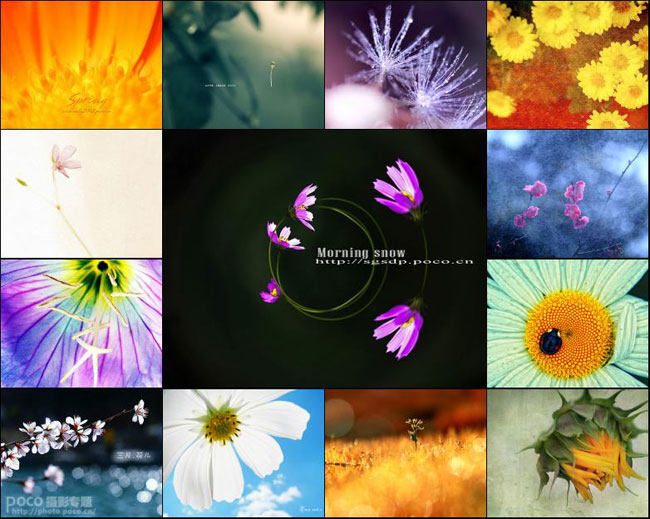最终效果




双击形状层,调出“图层样式”,设置以下式样
阴影






投影
















阴影






投影












版权声明
本文仅代表作者观点,不代表本站立场。
本文系作者授权发表,未经许可,不得转载。
本文地址:/PMsheji/wenzitexiao/157896.html