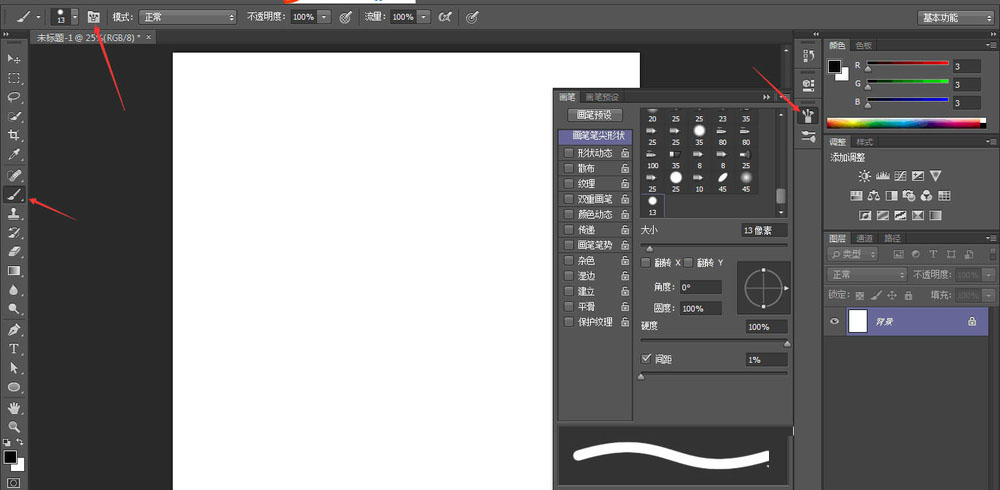经过不断的摸索及改善,现在制作火焰字完全可以抛开火焰素材,只需要用简单的一组图层样式及画笔描边路径,再简单润色,就可以做出非常自然,细腻的火焰字。过程简单,效果极佳!
这是本站原创的方法,里面的参数需要根据字体大小做适当微调。延伸:不仅是文字,任何图形,人物,实物都可以使用,大家可以去慢慢尝试。近期也会推出视频教程供大家探讨和学习。
最终效果
1、新建一个1000 * 750像素,分辨率为72的画布。背景填充黑色。
现在导入文字素材,在图1上右键选择“图片另存为”,保存到本机。然后用PS打开,拖到新建的画布里面。文字为PNG格式,可直接使用。放到画布中间位置。也可以用自己喜欢的文字。 
<图1>
2、现在来制作第一部分:光斑文字。需要完成的效果如下图。 
<图2>
3、为了效果明显,可以把文字换成橙黄色。
<图3>
4、按住Ctrl键,鼠标左键点击图层面板文字缩略图载入文字选区,如下图。 
<图4>
5、进入路径面板,点击图5面板右下方的红圈内图标,把选区转换为路径,效果如图6。 
<图5> 
<图6>
6、把文字图层隐藏。在背景图层上面新建一个组,得到组1,在组里新建一个图层,路径不要取消。 
<图7>
7、选择画笔工具,选择一款柔边圆形画笔,再按F5调出画笔预设面板,设置:画笔笔尖形状,形状动态,散布,其它动态。同时勾选平滑选项。参数设置如图8 - 11。 
<图8> 
<图9> 
<图10> 
<图11>
8、把前景色设置为黄色,背景色设置为橙红色,如下图。 ![]()
<图12>
9、在画笔属性栏设置一下画笔直接及其它参数。直接设置为18像素,如下图。 
<图13>
10、选择钢笔工具,在路径上面右键选择“描边路径”,在弹出的窗口选择“画笔”,不用勾选“模拟压力”。 
<图14> 
<图15>
11、描边后的效果如下图,不要取消路径。 
<图16>
12、新建一个图层,把画笔直接设置为11像素如图17,再选择钢笔工具,在路径上面右键选择“描边路径”,操作同上,效果如图18。 
<图17> 
<图18>
13、把当前图层复制一层,同样不要取消路径,效果如下图。 
<图19>
14、新建一个图层,选择画笔工具,直径设置为5像素,选择钢笔工具,在路径上右键选择“描边路径”,确定后选择钢笔工具,回车取消路径,效果如图21。 
<图20> 
<图21>
15、现在来制作底部火焰,需要完成的效果如下图。 
<图22>
16、在背景图层上面新建一个组,得到“组2”,如下图。 
<图23>
17、把背景图层隐藏,在“组2”里面新建一个图层,按Ctrl + Alt + Shift + E 盖印图层,如下图。 
<图24>
18、把背景图层显示出来,然后给刚才盖印的图层添加图层样式,选择斜面和浮雕,纹理,参数设置如下图。 
<图25> 
<图26>
如果纹理中找不到自带的云彩图案,可以按照下面的方法复位一下,复位之前最好先把图案保存一份。 
<图27> 
<图28>
19、加好图层样式后的效果如下图,这只是纹理部分,后面还需渲染颜色。 
<图29>
20、按Ctrl + J 把当前图层复制一层,然后重新设置一下图层样式:内阴影、内发光、斜面和浮雕、光泽、颜色叠加、图案叠加。这里都不用勾选“使用全局光”。图案部分也是同上的云彩图案。 
<图30> 
<图31> 
<图32> 
<图33> 
<图34> 
<图35>
21、图层样式设置好后把填充改为:0%,效果如下图。 
<图36>
22、按Ctrl + J把当前图层复制一层,重新设置图层样式:投影、外发光、斜面和浮雕、纹理。 
<图37> 
<图38> 
<图39> 
<图40>
23、确定后把填充改为:0%,效果如下图。 
<图41>
24、把“组2”隐藏,在“组1”里面新建一个图层,按Ctrl + Alt + Shift + E 盖印图层,如下图。 
<图42>
25、按Ctrl + Shift + U 去色,如下图。 
<图43>
26、选择菜单:滤镜 > 风格化 > 查找边缘,效果如图45。 
<图44> 
<图45>
27、按ctrl + I 反相,然后把混合模式改为“滤色”,效果如下图。 
<图46>
28、按Ctrl + L 调整色阶,参数设置如图47,确定后按Ctrl + Alt + G 创建剪切蒙版,效果如图48。 
<图47> 
<图48>
29、把“组2”显示出来,效果如下图。 
<图49>
30、创建色彩平衡调整图层,对阴影,高光进行调整,参数及效果如下图。 
<图50> 
<图51> 
<图52>
最后把整体锐化一下,完成最终效果。 
版权声明
本文仅代表作者观点,不代表本站立场。
本文系作者授权发表,未经许可,不得转载。
本文地址:/PMsheji/wenzitexiao/156081.html