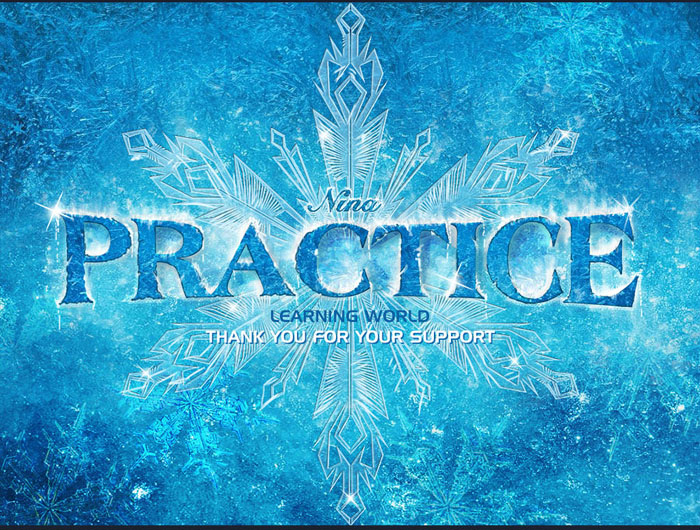今天创意互动将和大家一起来学习制作冰冻文字的全过程使用的工具有自定义笔刷、多种纹理、
调整图层以及滤镜本教程的级别为初级,在个别步骤中我们还会告诉大家一些PS小技巧,感兴趣
的朋友们一起来试试吧!
我们先来看看最终效果:

Step 1
新建一个文件,大小为1400*900px,背景为蓝黑色,具体数据如下图:

将先前下载好的图片”ice texture 1″置入,适当调整其大小。

将其混合模式改为柔光。

打开曲线调整,对ice texture 1图层进行调整,数据如下:

新建一个图层,混合模式调整为柔光,用一个半径较大、软的
白色的笔刷涂抹图层中间部分,效果如下:

Step 2
选择一个你喜欢的字体,输入一些文字。

打开文字图层的混合模式,调整如下:
斜面和浮雕

内发光

色泽

图层叠加

阴影

给文字图层添加图层蒙版,使用你先前下载的那个像橡皮一样
的裂纹刷,刷掉一部分文字。

效果如下:

Step 3
打开”ice texture 2″,用选择工具选一部分。

复制选区并将其粘贴到我们要做的图中,覆盖文字。

点击鼠标右键选择”创建剪贴蒙版”,效果如下:

Step 4
我们要加上一些雪花,选择一个粉刷。

在文字的边缘涂抹,适当调整笔刷的大小。

我们还可以添加一些额外的纹理,比如说用快速选择工具选择
冰山顶峰图像,如下:

复制选区粘贴到图的下方:

你可以用粒子刷在图片中随意的画一些雪花。

Step 5
复制背景图层,为其添加强化边缘滤镜,如下:

为复制的图层添加蒙版。

大功告成:

大功告成了~简单吗?希望你能将其中的知识融会贯通,在以后的使用中能驾轻就熟。
版权声明
本文仅代表作者观点,不代表本站立场。
本文系作者授权发表,未经许可,不得转载。
本文地址:/PMsheji/wenzitexiao/155915.html