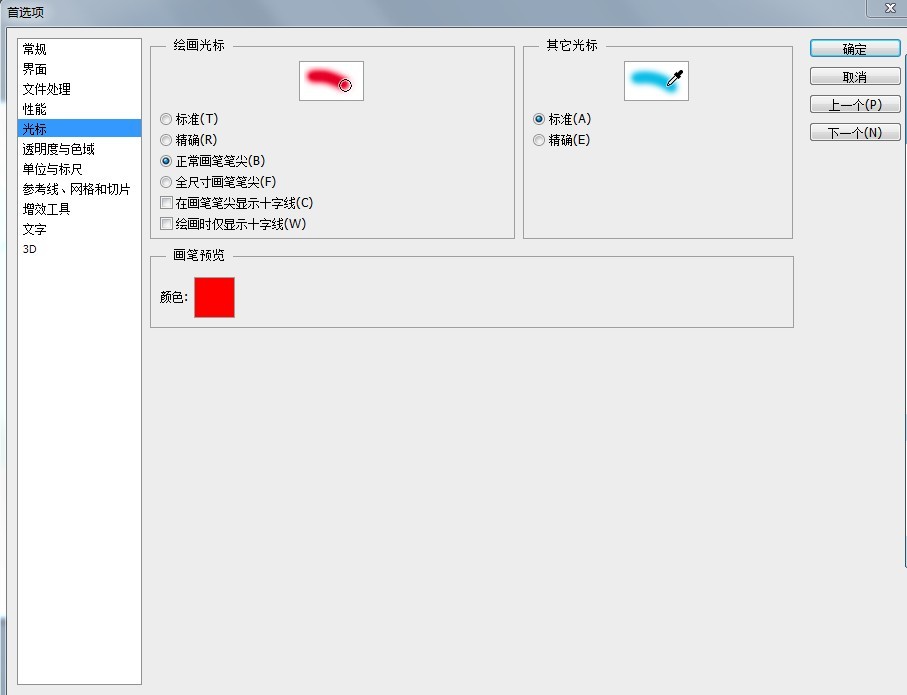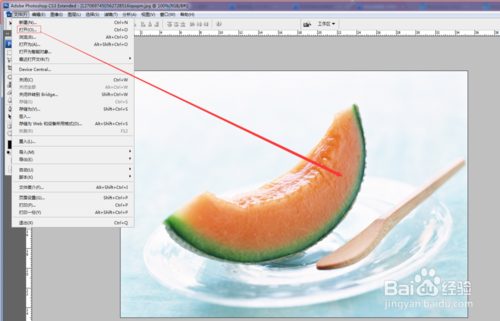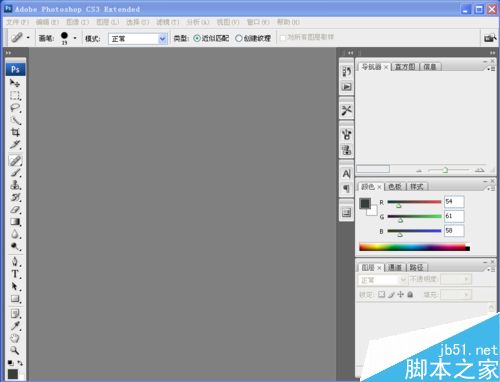在Photoshop中制作立体字是非常容易,仅仅使用图层控制面板中的图层样式就可以轻松的制作出来,但是使用画笔工具同样可以制作出效果不一样的立体字来,要怎么做呢,一起来看一下。
步骤
1、打开Photoshop软件 新建一白色背景
双击Photoshop图标打开软件,按ctrl+n快捷键新建一800*500px的白色背景图片。

2、打开横排文字蒙版工具
鼠标点击左边工具栏中文字工具中的横排文字蒙版工具,然后在白色背景图片中输入要制作的立体字,编辑完成后注意调整文字的大小、字体等设置。
都设置好以后,点击软件右上位置的√号提交。

3、涂黑选区
将软件的前景色调整为黑色以后,按住快捷键alt+delete为选区填充黑色。

4、定义画笔预设
点击菜单栏中的编辑,在下拉菜单中找到定义画笔预设并点击,在弹出的画笔名称对话框中输入画笔笔刷名字,然后点击确定即可。

5、调整画笔面板参数
点击画笔工具属性栏中的画笔面板,在”颜色动态”中,控制选项调整为渐隐,参数调整为10
在“画笔笔尖形状”中,将画笔间距调整为1%


6、Photoshop画笔工具制作立体字
点击画笔工具,在画笔预设拾取器中选择之前设置好的笔刷,然后在画布合适的位置上落笔并向左上方拖动,这个时候就能看到”颜色动态”中渐隐的效果。
接下来要做的关键一步是在拖动的终点位置上再重新落笔,但是不要拖动,落笔之后立马起来。
怎么样,有没有制作出立体字来?


教程结束,以上就是用Photoshop画笔工具制作可爱的立体文字方法介绍,操作很简单,喜欢的朋友可以参考本文,希望大家喜欢!
版权声明
本文仅代表作者观点,不代表本站立场。
本文系作者授权发表,未经许可,不得转载。
本文地址:/PMsheji/wenzitexiao/154847.html