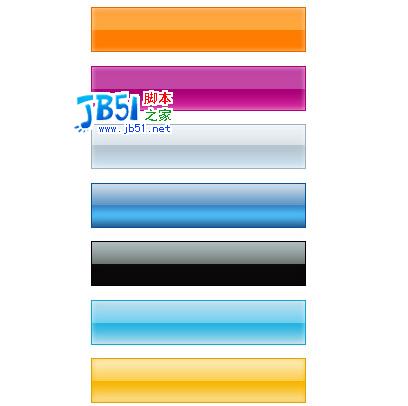利用ps图层样式可以做出不同效果的文字,今天就做一种金光字体效果,现在就把这种效果的步骤和截图分享给大家,希望大家在利用图层样式制作字体时有所启发,同时也希望能够起到抛砖引玉的作用。
最终效果图:

步骤
1、启动photoshop cs5,执行文件-新建命令,新建一个大小为800*600,分辨率为72,背景颜色为黑色的文档。

2、选择工具箱了的文本工具,在画布上输入文字内容“源远流长”,设置字体为方正姚体,字号为120点。

3、选择文字图层执行ctrl+j组合键复制一个新图层“源远流长副本”,并隐藏该副本双击“源远流长”图层,调出图层样式。

4、勾选颜色叠加,设置叠加颜色为淡黄色,混合模式设置为正片叠底,修改透明度为77%,接着勾选渐变叠加,选择透明条纹渐变,混合模式设置为颜色加深,透明度为10,缩放为57%。


5、接着再次调出图层样式,勾选图案叠加,设置不透明度为45%,选择一种图案,点击确定按钮。

6、调出图层样式,选择斜面和浮雕效果,设置深度为144,方向选择下,大小为250像素,角度为78,等高线调整凹凸不平即可,高光模式设置为颜色减淡,阴影模式设置颜色加深。

7、接着设置图层样式,勾选外发光,设置混合模式为正常,方法设置为精确,扩展为1,大小为5像素,接着点击确定。

8、选择“源远流长副本”图层,取消隐藏,调出图层样式对话框勾选投影,设置混合模式为正常,取消使用全局光,角度为90,距离设置为3,扩展为100,大小为4,点击确定。

9、再次调出图层样式,勾选斜面和浮雕,样式设置为描边浮雕,方法设置为平滑,深度为1000,大小为3,方向为下,高光模式设置为颜色减淡,阴影模式设置为颜色加深,点击确定。

10、执行文件-存储为命令,在弹出的对话框中输入名称为“金光文字”,找到一个合适的位置即可。

以上就是ps利用图层样式制作漂亮的金光字体方法介绍,操作很简单的,大家按照上面步骤进行操作即可,希望能对大家有所帮助!
版权声明
本文仅代表作者观点,不代表本站立场。
本文系作者授权发表,未经许可,不得转载。
本文地址:/PMsheji/wenzitexiao/154643.html