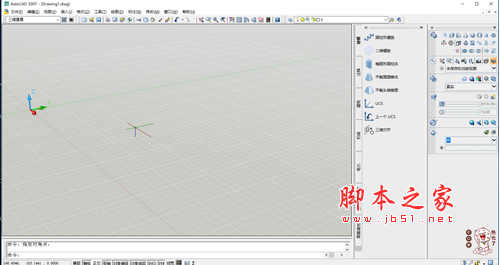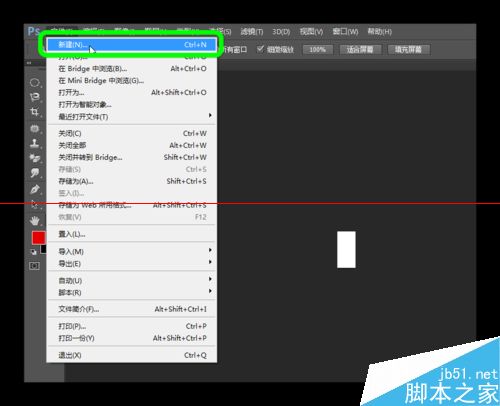荧光字以其色彩的魔幻式变换彰显风格,同时其文字所具有的点点荧光斑点让人产生一种神秘感。下面小编就与大家分享一下利用PS制作荧光文字的方法,希望对大家有所帮助。

步骤
1、新建一大小适中的文档,并将背景色填充为黑色。

2、选择“文字工具”,在绘图区域输入文字,并将文字颜色设置为荧光绿色。

3、双击文字图层,在弹出的“图层样式”面板中为其指定文字样式“斜面和浮雕”、“内发光”以及“描边效果”,(将两文字图层进行合并),各图层样式参考如图:




4、按住键盘上的“Ctrl”不放,鼠标点击“文字图层”,接着新建一图层,并为其填充荧光绿色。

5、点击“图像”→“模式”→“8位通道”。

6、然后再点击“滤镜”→“素描”→“半条纸”菜单项。



7、再执行“滤镜”→“素描”→“染色玻璃”菜单项。



8、执行“滤镜”→“风格化”→“照亮边缘”菜单项。



9、然后将当前图层样式改为“叠加”,效果如图:


10、接下来,新建一图层,选择“钢笔工具”,在绘图区域绘制一些线条。

11、选择“画笔工具”,然后按“F5”打开画笔面板,进行如图所示的定义:



12、将前景色和背景色设置为两种荧光色,即蓝色和绿色,切换至“路径”面板,点击“用笔画描边填充”按钮。然后就可以看到效果啦。


教程结束,以上就是ps制作色彩魔幻式的荧光字体介绍,操作很简单的,大家按照上面步骤进行操作即可,希望能对大家有所帮助!
版权声明
本文仅代表作者观点,不代表本站立场。
本文系作者授权发表,未经许可,不得转载。
本文地址:/PMsheji/wenzitexiao/154637.html