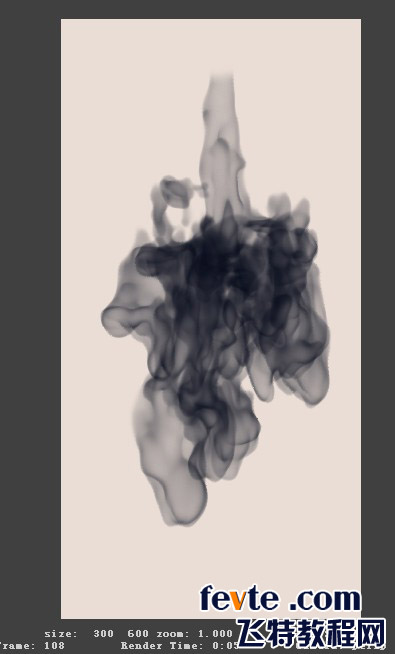在用Photoshop表现各种反光材质的时候,我们一般都会选择金属、塑料、玻璃等对光反射比较强烈的材质。这一次,我们来试试用水——这种最普通不过的东西,来表现一种反光强烈、闪亮和透明的表面效果。
步骤
1、首先,在Photoshop中新建一个文档,大小为600×400像素,分辨率为72dpi。如果想要用于印刷,就要提高分辨率。用文本工具写上文字,颜色为黑色。如果愿意的话,可以微调文字,使其错落有致。可以选择一种较粗的字体,这样效果会比较好。字体的大小也要稍大一些

2、接下来,我们添加另一种装饰。
新建一层,将笔刷硬度设为100%,用黑色画笔在文字周围随意点几下。选择一个比你的字体笔划稍细一点的笔刷,如例子中我选择了直径为20像素的笔刷,在文字的下端向下拖动,再用直径为30像素的笔刷,在末尾处点击,作为结束。这样就形成液体向下滴落的效果。要想使效果更自然,只需在末尾处点击一下即可。要使水滴的分布尽量自然,不要太规律,还可以调节笔刷的大小,使其有所变化。之后,将图层向下拼合。这里,将水滴置于新层的目的就在于保险,不至于破化文字层。当然,如果有把握的话,你可以在文字层中直接操作。

3、转到通道面板,现在的通道不管是RGB通道还是单色通道,其内容都是一样的。我们随意从中选择一个复制。确定在新通道中,双击通道,在通道选项对话框中,将通道更名为water。在默认情况下,在通道中,白色是选区,黑色是隐藏的部分。所以,我们需要用反相命令(Ctrl+I)将通道图像的黑白反转,使文字及水滴之外的部分被蒙版覆盖

4、下面我们来制作背景图像。既然是水,那么我想我们最好把它的背景放在浴室的瓷砖上。这里,我们只打算制作最简单的瓷砖,没有任何花纹的那种。即使是这样,在后面我们进行到反光效果的时侯,这样的背景都会强化反光效果,增强水的质感。
现在,创建一个新的文档,240×240像素大小,白色背景。双击背景,将背景图层转换为图层0。按Ctrl+R,打开标尺。在视图菜单中选择对齐与对齐到文档边缘和参考线。从标尺的顶端和左边各拖出一条参考线,慢慢拖动参考线,由于选择了对齐到文档边缘,参考线会自动吸附到图层的中心。用矩形选框工具,沿着参考线的交点向文档的左上角拖动鼠标,直到文档的边缘。这样矩形选框就占了整个图像的四分之一。选择前景色为RGB(0,102,153),填充选区。
确定当前工具依然为选框工具,用鼠标将选框移动到图像的右下部分,紧贴参考线和文档边缘,依然用前景色填充。随后,将选框分别移动到右上部和左下部,将前景色设为RGB(0,51,102),分别填充。现在的图像

选择图像>定义图案命令,将现在的图像定义为图案。返回到上一个文档中,点击油漆筒工具,在填充类型中选择图案。在填充下拉框中,选择我们刚才定义的图案类型,其它选项按照默认设定

虽然只需要一个简单的背景,但我们依然有权利拒绝平板。为背景图像增加生气的方法很多,在这里,我们采用一种较为常用的效果——光照。这需要用到Photoshop渲染滤镜组中的光照效果滤镜。很多时候,仅仅加入了光照,图像的真实感就会倍增。现在我们来体验一下。打开光照效果对话框,样式为默认,将发光源设在图像的左上角,调整光照面积。光照类型为点光,强度为14,聚焦为71,属性栏中,光泽和材料都设为100,曝光度为0,环境为50。确定光照颜色为白色。最后在纹理通道中选择蓝色通道,勾选白色部分凸出。高度为50。这样会使图像具有立体的效果,浅色方块会高于深色方块。如果没有选择白色部分凸出,则深色方块高于浅色方块

现在,我们已经完成了带有立体感的背景。选择通道面板,选择通道water,将其拖动到通道面板下反的创建新通道按纽上,复制它的副本。我们想在这个通道中制作一点更像液体的感觉。在通道water
副本中,首先选择滤镜>模糊>高斯模糊,将模糊半径设为6.0像素;接着,按下快捷键Ctrl+L,打开色阶对话框,设置输入色阶分别为36,1.00,54,减少灰色像素,使白色区域边缘光滑。此时,通道内的字母和水滴区域进一步融合在一起

现在该把我们的新通道派上用场了。回到图层面板,新建一层,命名为water,复位色板后,用白色填充图层。确保其为当前活动图层,载入通道water 副本的选区,用黑色填充选区后取消选择

我们准备给water层添加立体效果,这要通过风格化滤镜组中的浮雕滤镜来实现。但如果直接应用浮雕效果的化,图像的斜边会很锐利,不像水滴效果。所以在应用浮雕之前,先要对图像进行模糊处理,这样可使浮雕图像平滑,边缘光滑。再次应用高斯模糊滤镜,设置半径为6像素,这样我们就为下一步的浮雕创建了从黑色到白色的光滑过渡。打开浮雕滤镜对话框后,设定角度为-45度,高度为6像素,数量为100%。
我们希望给图像添加柔和光滑的边缘,而现在浮雕效果的显然并不能让人满意,这样我们就需要裁掉一部分边缘。载入通道water 副本的通道选区,反选,用选择>羽化命令柔化选区,羽化半径为2像素。用黑色填充选区后,再用编辑>消褪填充命令褪去填充效果:不透明度为50%,模式为正常,然后取消选择

现在,我们已经得到了光滑的浮雕效果,但它还是没有液体的感觉。下面我们要通过Photoshop中最常用的颜色调整工具之一——曲线,来得到液体反射的光线效果。如果你是个曲线工具的新手,那么最好花些时间来了解一下这个工具,作为Photoshop中最强大的颜色处理工具(我个人认为),曲线的确值得你花费一些时间去好好研究。它可以对图像中所有灰度的像素加以调节,从白到黑无一遗漏。在这里,我们打算用曲线来增强水滴对象高光和暗调之间的对比度,这会使它呈现除闪亮的外表。
确定water层为当前活动图层。按快捷键Ctrl+M,调出曲线对话框,如图11所示调节曲线。在调节曲线的同时,打开预览窗口,这样你可以看到你的每一个改动带给图像的变换。按图所示调节曲线后,我们的图像就变成的下面的样子

接下来,我们用塑料包装滤镜为图像添加更多的高光效果。塑料包装滤镜对创建不规则的高光,如液体、玻璃等,都具有很好的效果。打开滤镜>艺术效果>塑料包装,设置高光强度为20,细节为11,平滑度为8;然后用编辑菜单下的消褪塑料包装命令减褪效果,设置不透明度为25%,模式为正常。这样塑料包装的效果更为细腻

现在我们的任务是将所需的图像从背景中剥离出来。确保当前活动层为water层,载入通道water 副本通道的选区,反选,删除后取消选择。接下来,将图层混合模式改为强光,这样,水滴的效果初步显露出来。虽然还不是很理想,但我们会在下面的过程逐步完善

接下来,我们的任务是要创造光照效果和弯曲我们在“水”下的背景,以表示折射效果。首先,我们需要复制背景层,然后,按住Alt键,双击背景层副本,在弹出的图层属性对话框中,将名称改为refraction,我们将在这一层中实现扭曲效果。我们用置换滤镜来进行扭曲。先来制造置换滤镜所用的置换图。
转到通道面板,选择通道water 副本,按Ctrl+A,选择整个通道图像,然后Ctrl+C复制。创建一个新文档,命名为water
displace。由于刚才的数据留在剪贴板中,所以,现在图像的默认大小和通道图像的大小是完全相同的,图像模式为灰度。然后将按Ctrl+V,将通道water 副本的图像粘贴在新的一层中,拼合图层。用高斯模糊滤镜模糊图像,半径为6像素。将图像储存为.psd格式,将water displace关闭,完成置换图的制作。
回到我们刚才工作的文档中,先取消选择,回到RGB通道,确保当前活动图层为refraction。执行滤镜>扭曲>置换,打开置换滤镜对话框。设置水平比例和垂直比例均为5%,置换图伸展以适合,未定义区域重复边缘像素,点击OK后,你会被要求选择一个格式为.psd的置换图,选择我们刚才制作的water displace文件,点击打开。你的refraction层会随着水的形状而出现扭曲

以上就是PS制作流体效果的字体方法介绍,操作很简单的,大家学会了吗?希望能对大家有所帮助!
版权声明
本文仅代表作者观点,不代表本站立场。
本文系作者授权发表,未经许可,不得转载。
本文地址:/PMsheji/wenzitexiao/154510.html