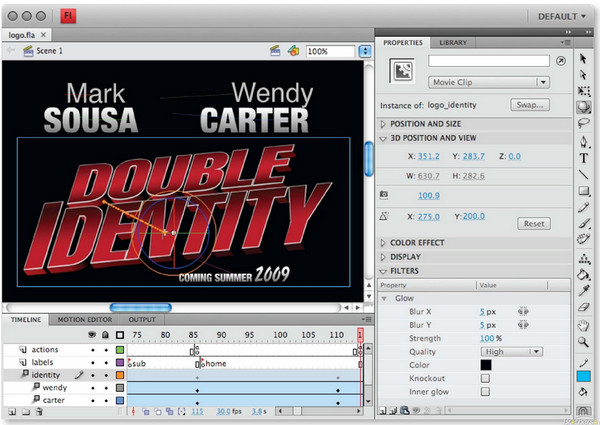Photoshop CS4 打造飘渺的烟
如果你对本篇文章很感兴趣或是在学习PS时遇到了什么困难,欢迎到我们的学院论坛来交流。
林栖者语:photoshop cs4推出已经有一段时间了,国内很多著名的PS专家也都撰写了相关的介绍文章。今天刚好在国外的网上看到一篇使用CS4制作的教程,于是将它翻译了过来,与大家分享。其实这也是笔者第一次使用CS4,感觉很酷,以后还会继续为大家介绍CS4的使用技巧。
推荐一下我的两位朋友薛欣和赵鹏撰写的photoshop cs4的文章:
《Adobe Photoshop CS4最新功能概览》
《Photoshop CS4值得一提的新特点》
先看一下最终效果:

下载飘渺的烟笔刷:http://images.enet.com.cn/eschool/luntan/bishua/smoke_brushes.zip 第一步:打开photoshop cs4,新建一个1920x1200 像素的文件,命名为【烟】。 在图层调板中,双击【背景】图层缩略图,进行“解锁”,“解锁”后的图层系统将自动将其命名为【图层 0】。我们再次双击【图层 0】的图层缩略图,这次将会弹出【图层样式】对话框,我们选择【渐变叠加】,参数设置如下图所示。

其中【渐变编辑器】中两个色标的颜色分别是#07090a 和 #202b35,其它参数设置如下图所示。

添加图层样式后的效果如下图所示。

第二步:在工具箱中选择【横排文字工具】,输入文字,效果如下图所示。


第三步:执行【滤镜—扭曲—波纹】命令,参数设置如下图所示。


第四步:执行【滤镜—模糊—高斯模糊】命令,模糊半径为10像素。


第五步:在所有图层的上面新建一层,命名为【云】。确认前景色为白色,背景色为黑色,执行【滤镜—渲染—云彩】命令,效果如下图所示。


第六步:新建一个组,命名为【烟】,并将其混合模式改为【颜色减淡】。在该组下新建一个图层,将前景色设为白色,选择“烟”形笔刷在画面中绘制,效果如下图所示。如果你觉得笔刷的颜色太淡了,可以点击两次。
下载飘渺的烟笔刷:http://images.enet.com.cn/eschool/luntan/bishua/smoke_brushes.zip

第七步:继续绘制烟。建议新建几层,在不用的层中进行绘制,这样即使绘制错了,可以直接删掉而不影响以前绘制的图像。

第八步:新建一层,命名为【纹理】。将这层移动到其它图层的下面,但要在【图层 0】的上面。将【纹理】图层填充为黑色。然后执行【滤镜—纹理—纹理化】命令,参数设置如下图所示。

林栖者语:photoshop cs4推出已经有一段时间了,国内很多著名的PS专家也都撰写了相关的介绍文章。今天刚好在国外的网上看到一篇使用CS4制作的教程,于是将它翻译了过来,与大家分享。其实这也是笔者第一次使用CS4,感觉很酷,以后还会继续为大家介绍CS4的使用技巧。
推荐一下我的两位朋友薛欣和赵鹏撰写的photoshop cs4的文章:
《Adobe Photoshop CS4最新功能概览》
《Photoshop CS4值得一提的新特点》
先看一下最终效果:

下载飘渺的烟笔刷:http://images.enet.com.cn/eschool/luntan/bishua/smoke_brushes.zip 第一步:打开photoshop cs4,新建一个1920x1200 像素的文件,命名为【烟】。 在图层调板中,双击【背景】图层缩略图,进行“解锁”,“解锁”后的图层系统将自动将其命名为【图层 0】。我们再次双击【图层 0】的图层缩略图,这次将会弹出【图层样式】对话框,我们选择【渐变叠加】,参数设置如下图所示。

其中【渐变编辑器】中两个色标的颜色分别是#07090a 和 #202b35,其它参数设置如下图所示。

添加图层样式后的效果如下图所示。

第二步:在工具箱中选择【横排文字工具】,输入文字,效果如下图所示。


第三步:执行【滤镜—扭曲—波纹】命令,参数设置如下图所示。


第四步:执行【滤镜—模糊—高斯模糊】命令,模糊半径为10像素。


第五步:在所有图层的上面新建一层,命名为【云】。确认前景色为白色,背景色为黑色,执行【滤镜—渲染—云彩】命令,效果如下图所示。


第六步:新建一个组,命名为【烟】,并将其混合模式改为【颜色减淡】。在该组下新建一个图层,将前景色设为白色,选择“烟”形笔刷在画面中绘制,效果如下图所示。如果你觉得笔刷的颜色太淡了,可以点击两次。
下载飘渺的烟笔刷:http://images.enet.com.cn/eschool/luntan/bishua/smoke_brushes.zip

第七步:继续绘制烟。建议新建几层,在不用的层中进行绘制,这样即使绘制错了,可以直接删掉而不影响以前绘制的图像。

第八步:新建一层,命名为【纹理】。将这层移动到其它图层的下面,但要在【图层 0】的上面。将【纹理】图层填充为黑色。然后执行【滤镜—纹理—纹理化】命令,参数设置如下图所示。

版权声明
本文仅代表作者观点,不代表本站立场。
本文系作者授权发表,未经许可,不得转载。
本文地址:/PMsheji/PS/156853.html