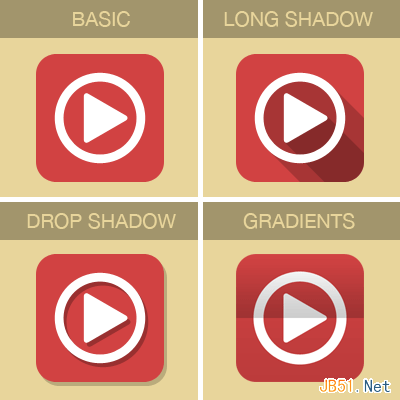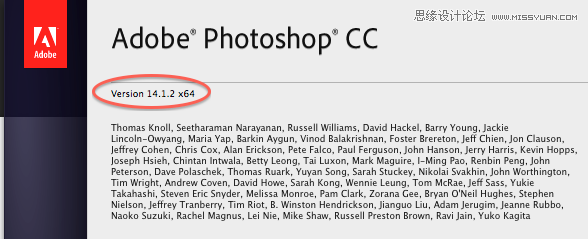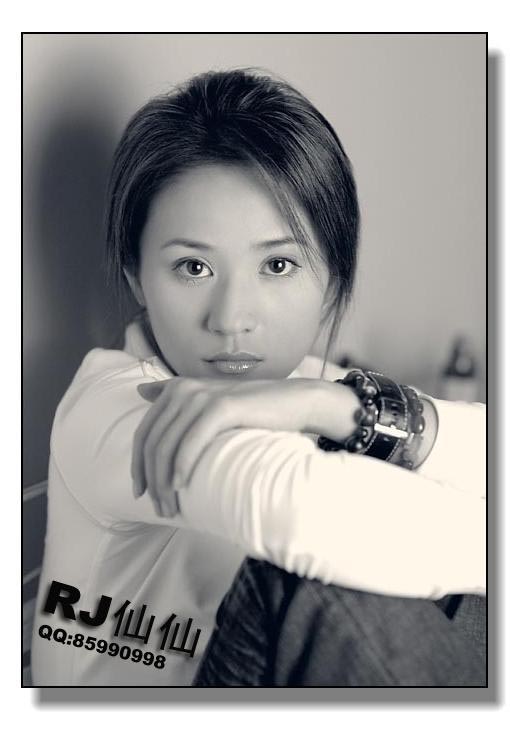PS教程:教你如何利用PS调整边缘高速度高效率扣头发丝
首先打开图片发现,这张图的头发真的挺复杂的。

图00
首先点击快速蒙板

图01
然后按【B】 对着图片点击右键 选择笔头。 (画笔选择不透明度100% 流量100%)

图02
然后像下图一样画

图03
画完后再点击一下那个【快速蒙板】就会出现选区。 然后按快捷键 ctrl+shift+i 反选。然后按快捷键【M】。 (M是矩形选区 当然你也可以按L) 然后按鼠标【右键】 然后找到【调整边缘】 如图:

图04
设置如下: 视图选择【黑底】 输出到选择【新建带有图层的蒙板图层】。然后顺便点击【记住设置】

图05
然后点击如下图的那个按钮,鼠标就会变成像画笔一样。这个叫【调整半径工具】

图06
用【调整半径工具】在头发跟背景的地方慢慢涂。你就会惊奇的发现头发一点一点的扣下来了。

图07
涂完后点击确定,就会出现一个新建蒙板了。放上白底看看效果。

图08

图09
然后把下面的图层都隐藏掉,只留下那个图层1副本(就是空白背景的图层 也就是你刚刚抠出来的那个图 也就是有个黑色蒙板的那个图层)
在最上面新建一个空白图层,按 CTRL+ALT+SHIFT+E 就会出现一张没蒙板的扣好图的图层。

图10
最后,你把他的身体用钢笔工具扣出来,再把这个头(图层3)跟身体合并就可以了
以上就是教大家如何利用PS调整边缘高速度高效率扣头发丝过程,希望大家通过本篇教程能学到知识点!谢谢大家观看!
版权声明
本文仅代表作者观点,不代表本站立场。
本文系作者授权发表,未经许可,不得转载。
本文地址:/PMsheji/PS/156470.html